YouTubeで挑戦☆HD画質の動画アップロード
これまで高画質な動画のアップロード先を求めて、YouTube → ニコニコ動画 → zoomeと旅をしてきました。
でもでも、YouTubeのHD画質がzoome以上に高画質化できるようになったようなので再挑戦してみました。
YouTube HD画質の調査
最初に挑戦した頃のYouTubeは、まだHD画質のサービスが始まっておらず、どうがんばってもサーバ側で再エンコードされた動画は見るに堪えない画質になってしまいました。
でも最近になってHD画質でクオリティの高い動画を見かけるようになったので、わたしも再挑戦してみることにしました。
結果、やはりYouTubeは何をどうしようとも必ずサーバ側で再エンコードされてしまうようです。ちなみに変換には、コマンドラインによる多機能な動画変換で有名なffmpegが使われている模様です。
これによりビットレートが落ちてしまいますし、そもそも例えビットレートが同じであっても再エンコードを行った時点で画質は低下します。
でもアップロードした動画がHD画質、具体的には720p(1280x720px)であった場合は約2,000kbpsというかなり高めなビットレートに変換されることになり、Webサイト内の限られたスペースで再生する分には十分な画質になることがわかりました。
以下に、YouTubeへのHD画質動画のアップロードについてまとめました。
ソース動画の準備と編集
まずはソースとなる元動画ですが、わたしはMHFのゲーム画面を1280x720pxのウィンドウ表示にし、Dxtoryで非圧縮録画したファイルを素材として使います。ロスレス(劣化なし)のコーデックを使って色空間もRGBで録画しますので、当然この段階での画質劣化はまったくないです。
続いて編集作業が必要な場合は、AfterEffectsとPremiere(またはEDIUSやVideoStudio等)で編集し、またロスレスのコーデックで書き出しておきます。サイズは大きくなりますが、中間ファイルの時点で劣化しては台無しなので仕方ありません。
肝心のエンコード
エンコードには定番のフリーウェア、AviUtlを使います。
使用しているプラグインはたくさんありますが、今回は元ファイルと同サイズ、つまりリサイズする必要がなく色空間も(AviUtl上では)変換する必要がないため、入力プラグインやフィルタプラグインは不要です。
※エンコードだけでなく編集もAviUtl上で行う場合は、拡張編集Plugin等のプラグインが必要です。
出力プラグインは、mp4(またはmkv)形式で出力するためのx264guiExだけあればOKです。
先に触れた通り、YouTubeにアップロードした動画は必ずサーバ側で再エンコードされます。このため画質は少なからず低下しますので、アップロードするファイルはなるべく高画質なものにしておくべきです。
ニコニコ動画やzoomeの場合は(ソース動画のアスペクト比が16:9の場合)512x288px、または640x360pxにリサイズしていたため、ビットレートはだいたい700~1000kbps程度を割り当てれば十分な画質になっていましたが、HD画質の場合は1280x720pxという大きさに加えてサーバ側での再エンコードが必須ということを考慮すると、少なくとも3000kbps以上のビットレートでエンコードするのが良いと思います。
試しに3000kbpsでエンコードしたものをアップロードしてみたところ、サーバ側での再エンコード(長い…1時間以上かかりました)の結果、やはり細かいディティールは失われてしまいましたが、画質はまずまず満足のいくものになりました。
ゲームプレイ動画(つまり高精細なCG)の場合、ビデオカメラ等での実写映像に比べて細部のディティールが目に付きやすく、個人的には3000kbpsでは少々心許ないという印象です。
よって今後は動画に8000~9000kbps、音声に192kbpsを割り振ることにしました。
これは『MPEG-4に圧縮してHDDに保存しておく』用途として考えると相当オーバースペックな設定値ですが、何度も繰り返しているようにYouTubeでは必ずサーバ側での再エンコードが発生しますので仕方がありません。
YouTubeへのアップロード
YouTubeは仕様上10分以内(※)、1GBまでの動画でないとアップロードすることはできません。8000kbpsで約10分の動画であれば、だいたい数百MB程度に収まりますのでファイルサイズ的には問題ありません。
※現在はこの制限は緩和されています。
こうして作成した動画ファイルをアップロードしてしばらくすると、まずはすっごい低画質で視聴できる状態になります。この間、動画のページ上部には『この動画は現在処理中です。処理が完了すると動画の品質が向上する場合があります。』というメッセージが表示されます。
この状態で待つこと数十分~数時間、上記メッセージが表示されなくなると、動画プレイヤーの右下に『HD』のボタンが(※)!これでやっとHD画質で再生できるようになります。
※現在は表示方法が変更されています。今後も度々変更されると思います。
次回は実際に YouTube にHD画質でアップロードしたプレイ動画をお届けします(´∀`)
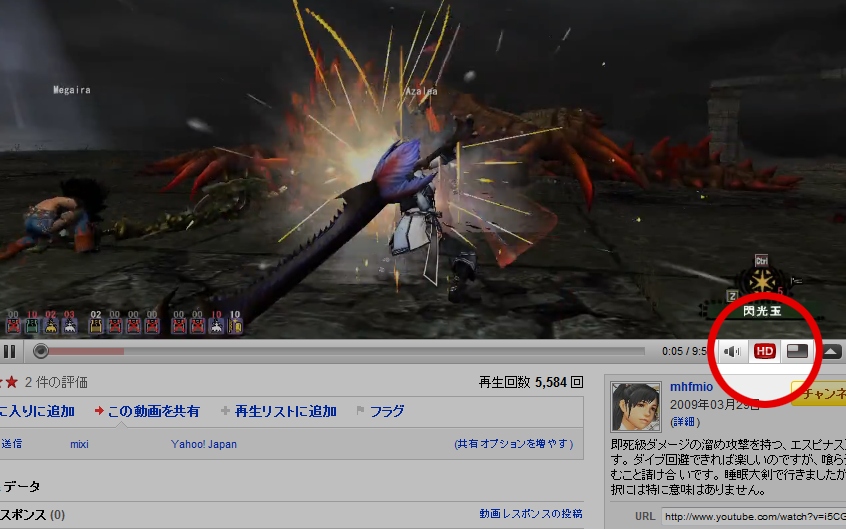
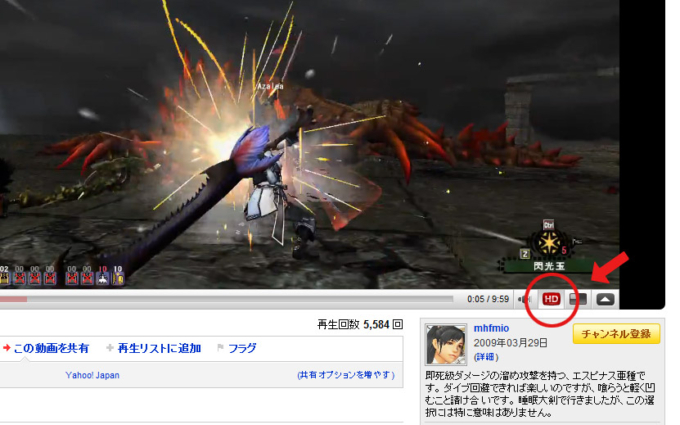
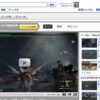




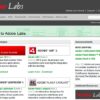







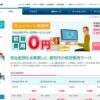




ディスカッション
コメント一覧
サンプル動画はなしですか><
>れんさん
いま、エンコード設定を見直しながらテストを繰り返してたりします♪
たぶん今日はいくつかうpできると思いますー(*´∀`*)
どもも~
相変わらずテクニカルな技使ってるね~
こちらは、フラッシュさえわからないので見るだけの人です。
面白ネタとか最新の戦略とかでたら、ヨロシクね。^^
今度の5.0で出てくるナズチのハメが早くも気になりますがw
>通りがかりのモスロンさん
YouTube、まだまだまだまだ研究するところは多いです(´∀`;)
本当は After Effects を使って凝ったこともやりたいですが、それをやっていると
MHF にインする時間がなくて動画がつくれないというジレンマが♪
剛種ナヅチ…そういえば剛種は最近まったく狩ってないなぁ。
こんにちは、以前から楽しく見せて頂いてますが、
最近ずっと新しい動画のアップがなかったので、
閉鎖になるのかと心配してました。
私は1鯖在住なので狩りをご一緒できないのが
非常に残念です。これからも動画のアップ楽しみに
してます。がんばってくださ~い^^
>アポロさん
わー、ありがとうございます♪(*´∀`*)
HD画質の研究もだいぶ進んだので、YouTube にたくさん動画をアップしています。
これからまた更新ラッシュかけますね!(*`・ω・)9
サーバは違いますが、お互い MHF ライフを楽しみましょう♪