Windows 7 64bit環境での動画再生とサムネイル表示
※2013.07.23 追記:リンク先のアドレスが古くなっていたので修正しました。
※2013.08.21 追記:Windows 8 64bit版でも同じ結果が得られることを確認しました。
※ここで扱うすべてのソフトウェアは無料です。商用製品は必要ありません。
Windows 7 64bit環境を使用している方は多いと思いますが、動画再生で苦労しているというお話をよく耳にします。
標準でインストールされているWindows Media Playerは優秀な動画再生プレイヤーであり、しかもこれまでのWindowsには標準でインストールされていなかったコーデック類が整備されているため、メジャーな動画形式の再生で困ることはあまりありません。
問題は、いわゆるネット動画の再生です。「ネット的に」よく使われている動画形式やコーデックの組み合わせは、Windows Media Player(正確には再生に必要なコーデックやDirectShow Filter)の不備により再生できない場合も多いのです。
また、Windows 7に標準でインストールされているファイル管理アプリケーションのエクスプローラーは、動画ファイルのサムネイル化への対応が従来のバージョンに比べ大変優秀なのですが、これまた前述のような理由からサムネイル化できない動画ファイルも多く、ちょっぴり不便です。
これらの問題を解決する方法はいくつかあり、ネット上では様々な試行錯誤の結果がブロガーさんたちによって公開されていますが、多くのソフトウェアを複雑に混在させる方法や、英語での難解な設定が必要な方法も多く、また日進月歩である動画周辺事情からすると、古くなってしまった情報も多くなっています。
そこでこの記事では、現時点でわたしが最適と思える環境構築の方法をご紹介します。
ソフトウェアのダウンロード
環境構築のために、以下のソフトウェアを任意のフォルダにダウンロードします。
Media Player Classic Home Cinema と ffdshow は、x86版です。
ソフトウェアのインストール
各ソフトウェアはインストーラ形式になっていますので、ダウンロードしたファイルをそのまま実行してください。zip形式で圧縮されているファイルの場合は、アーカイブ内にインストーラが含まれています。
後で設定しますので、インストール時のオプションは基本的に初期値のままで構いません。また、インストールが完了したら、ダウンロードしたファイルや解凍したファイルは削除して構いません。
Media Player Classic Home Cinemaの設定
Media Player Classic Home Cinema(MPC-HC)は、軽量・多機能で有名な動画・音声プレイヤーです。
実は後述のコーデック類に関する設定を済ませれば、動画プレイヤーはWindows 7にインストールされているWindows Media Playerを使用しても構いません。
しかし動作が軽く、コーデック類の選択が細やかにでき、シーク機能が便利で、キーボードショートカットや再生・表示等のカスタマイズが豊富であることから、Media Player Classic Home Cinemaの使用をおすすめします。
スタートメニューの「Media Player Classic – Home Cinema」より、「Media Player Classic – Home Cinema」を起動します。
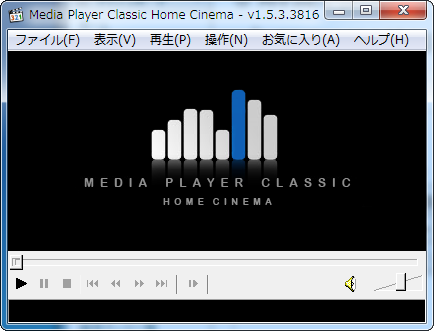
メニューバーの「表示」メニュー、もしくは画面内を右クリックすると表示されるコンテキストメニューより、「オプション」を選択します。
関連付けの設定
まずは関連付けを行い、あらゆる動画ファイル、音声ファイルをMedia Player Classic Home Cinemaで再生するようにします。
「変更」ボタンをクリックすると、これらの設定を変更できます(管理者権限が必要です)。
「すべて」のボタンをクリックすれば、あらゆる動画・音声ファイルに関連付けることができます。基本的には「すべて」で構わないでしょう。
出力の設定
次に「出力」の「DirectShow ビデオ」を確認します。
「オーバーレイ ミキサ」は問題が多いため避けるべきです。Windows 7の場合はEVR、特に補間を使用するために「EVR カスタムプレゼンタ」が無難です。
※高画質レンダラであるmadVRをインストールしている場合はそちらで構いません。
なお右側の「補間方法」は「Bicubic」の方がシャープな結果が得られますが、動画の場合は「Bilinear」の方が適しているという意見もあります。ここは好みで設定していただいて構いません。
内部フィルタの設定
とても重要な項目です。Media Player Classic Home Cinemaには独自のDirectShow Filterが内蔵されているため、後述のコーデック設定を行わなくてもほとんどの動画・音声ファイルを再生することが可能です。
しかし速度や安定性等を考慮して、最も有名なDirectShow Filterであるffdshowを外部フィルタとして使用するため、内部フィルタはすべて無効にします。
内部フィルタのリスト内で右クリックすると、「すべてのフィルタを無効」を選択することができますので、これで「ソースフィルタ」と「変換フィルタ」をすべて無効にします。これでMedia Player Classic Home Cinemaは動画再生に外部フィルタを使用するようになります。
以上で必要な設定は完了ですが、お好みによって「キーバインドの変更」もしておくとさらに便利になります。わたしは、コマ送りや各種シークのキーを変更したり、マウスのホイール動作をボリューム操作ではなくシークに割り当てたりしています。
コーデックとスプリッターの設定
動画や音声は巨大なデータとなるため、様々な圧縮フォーマットを使って圧縮され、様々な形式のコンテナによって動画と音声が結合されています。コーデックやスプリッターとは、これらの再生に必要となる「見えないソフトウェア」です。
なおコーデックの役割は動画や音声の圧縮(エンコード)と再生(デコード)ですが、圧縮については個別にソフトウェアをインストールする場合がほとんどであり、この記事で紹介しているコーデックは、再生のみを担当するフィルタ(DirectShow Filter)です。
LAV Splitterの設定
スタートメニューの「LAV Filters」より、「LAV Splitter Configuration」を開きます。
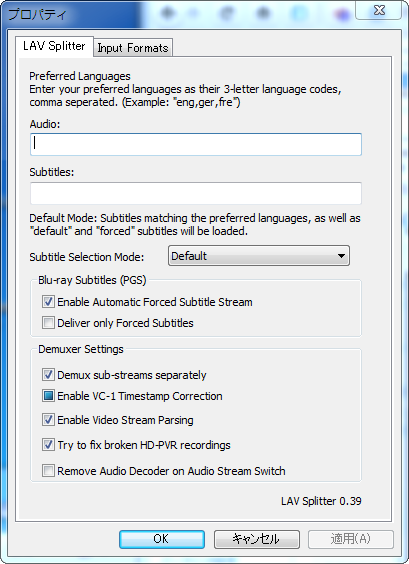
この画面は特に設定する項目はありません。このままで良いでしょう。
「Input Formats」タブを開きます。
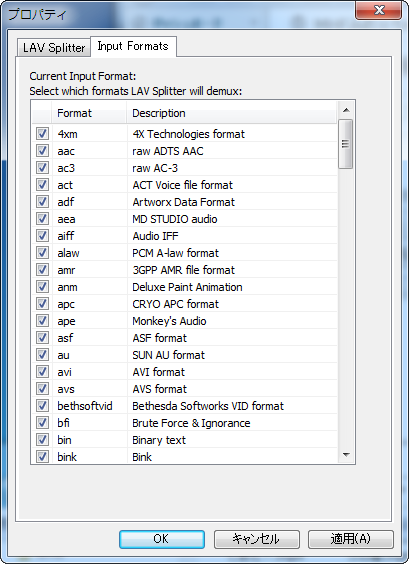
ここでは、LAV Splitterを使用して開く動画ファイルのコンテナ形式を選択します。
デフォルトの状態でも構いませんが、後述のサムネイル表示に不具合が出る可能性もありますので、わたしはすべての項目にチェックを入れています。この設定で今のところ問題はありません。
LAV Video Configurationの設定
LAV FiltersのLAV Videoは、動画の再生に必要なDirectShow Filterをひとまとめにしたもので、実はffdshowと機能がかぶっています。
しかし後述のサムネイル表示には64bit版のDirectShow Filterが必要であり、ffdshowはMedia Player Classic Home Cinemaとの連携用に32bit版しかインストールしないため、64bit用にLAV Filters側も併せて設定しておく必要があります。
なおLAV Video Configurationは32bit版と64bit版の設定を兼ねていますが、32bit環境での再生時にはシステム的にffdshowの方が優先されるため、ここで設定するチェック項目がかぶっていても問題はありません。
スタートメニューの「LAV Filters」より、「LAV Video Configuration」を開きます。
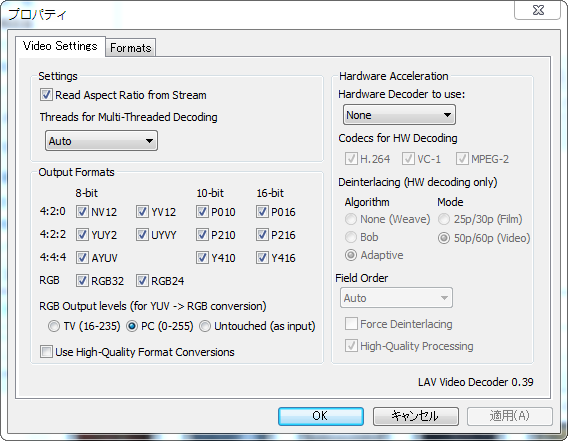
ここでは特に設定する項目はありませんが、右側の「Hardware Acceleration」にある「hardware Decoder to use:」を「CUVID」や「Intel QuickSync」に設定すると、対応するビデオカードを使用している場合に限りハードウェアアクセラレーションが使用されるようになり、再生時のCPU負荷が軽くなったり、ハードウェアデインターレース処理をしてくれたりします。
しかしハードウェアアクセラレーションを使用すると、Media Player Classic Home Cinemaでのシーク動作が不安定になる等の問題が発生しますし、インターレース解除もffdshowで可能なため、おすすめしません。
次に「Formats」タブを開きます。
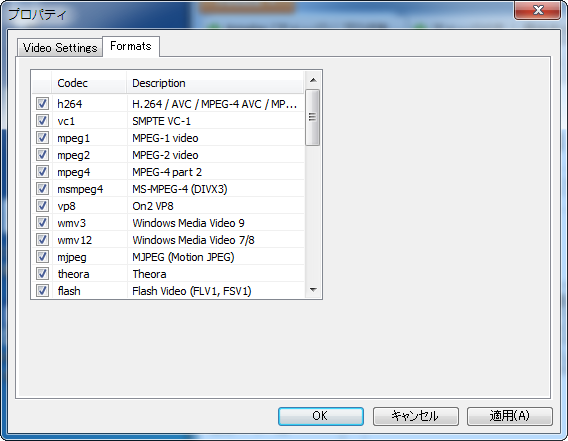
LAV Filtersを使用して再生する動画圧縮フォーマットを選択します。デフォルトの状態でも動画再生に支障はありませんが、後述のサムネイル表示のためにすべての項目にチェックを入れておきます。
LAV Audio Configurationの設定
今度は音声の圧縮フォーマットに対応するDirectShow Filterの設定です。LAV Video Configurationと同様、32bit版と64bit版を兼ねていますが、32bitの方はffdshowが優先されますので、64bit用の設定となります。
スタートメニューの「LAV Filters」より、「LAV Audio Configuration」を開きます。
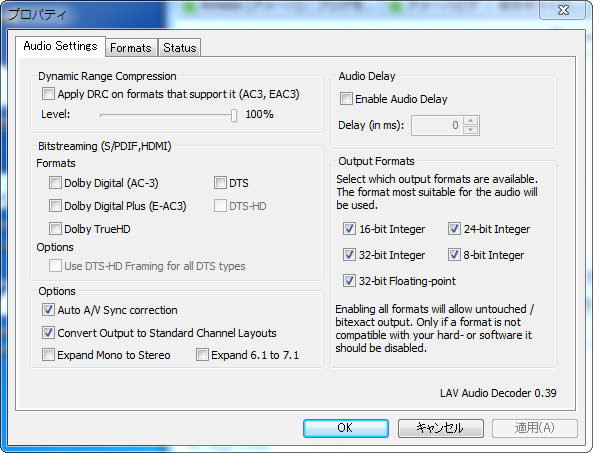
ここでは特に設定する項目はありません。デフォルトのままにしておきます。
次に「Formats」タブを開きます。
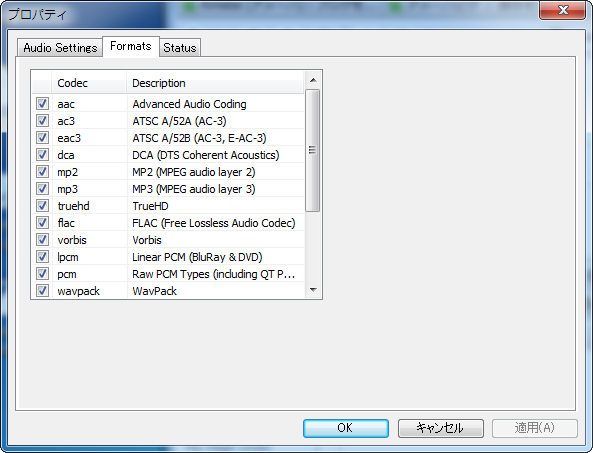
こちらもLAV Video Configurationと同様に、すべての項目にチェックを入れました。わたしの環境では、この状態で問題なく使用できています。
以上で、LAV Filtersの設定はすべて完了です。
ffdshowの設定
ffdshowは、LAV FiltersのLAV Video、LAV Audioと同じく動画・音声の再生に必要なDirectShow Filterをひとまとめにしたもので、わかりやすくコーデックパックと称される部類のソフトウェアとして最も有名なものです。
コーデックパックには他に以下の様なものが有名です。
英語であったり、設定が難解であったり、そもそもffdshowを内包していたり、複数のスプリッター等余計なものが沢山入っていたり、レジストリを汚したり、アンインストールが面倒であったりして、万能となったLAV Filtersがまだ成熟していない時代の産物という印象があります。
事実、現在ではLAV Filtersだけでほとんどすべての動画・音声再生用途は解決してしまいます。ただひとつの問題は、LAV FiltersのDirectShow Filterは再生が重いという点です。この問題を解決するために導入するのが定番にして最強のDirectShow Filter群、ffdshowというわけです。
ffdshowの歴史は古く、様々な要望によって改良が加えられた結果、現在に至ります。特徴はとにかくデコードが軽いこと、そして様々な再生フィルタを内包しており、設定も容易で、日本語に対応していることです。
ffdshow ビデオデコーダーの設定
スタートメニューの「ffdshow」より、「ビデオデコーダーの設定」を開きます。
※もしこの画面が日本語表示されていない場合は、「トレイ、ダイアログ、パス」にて言語設定を変更することで日本語表示にすることができます。
ffdshowのDirectShow Filterは優秀で、軽くて安定しており「余計なことをしない」ので、可能な限りすべてのデコーダーを有効にしておきます。右側リスト内で右クリックすると「安定な形式すべてを libavcodec に設定する」を選択できます。
しかしMPEG形式の再生だけは、経験上「libmpeg2」を選択した方が良いように思います。
ffdshow オーディオデコーダーの設定
スタートメニューの「ffdshow」より、「オーディオデコーダーの設定」を開きます。
※もしこの画面が日本語表示されていない場合は、「トレイ、ダイアログ、パス」にて言語設定を変更することで日本語表示にすることができます。
こちらも右側リスト内で右クリックすると「安定な形式すべてを libavcodec に設定する」を選択できます。デフォルトでは一部のデコーダーが別のものになっていますが、どちらも安定しているため好みで設定していただいて構いません。
以上で、動画・音声の再生に関わる設定はすべて完了です。
Icarosの設定
Windows 7標準のエクスプローラーは、動画ファイルのサムネイル表示に対応しています。表示サイズを変更することもでき、サムネイルもキャッシュされる等、大変便利な機能です。
しかしWindows 7に内蔵されているコーデックやスプリッターの不備により、サムネイルが表示されない場合が多々あります。これを解決するのがIcarosです。
スタートメニューの「Icaros」より、「Icaros」を開きます(管理者権限が必要です)。
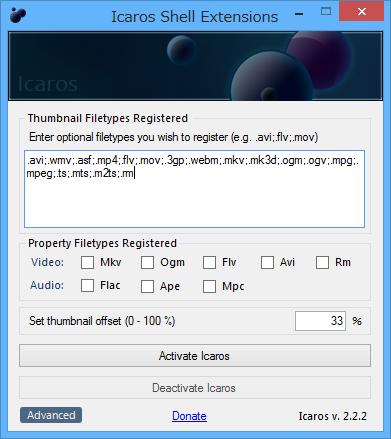
設定するのは、「Enter optional filetypes you wish to register」の項目です。ここに、Icarosによってサムネイル表示に対応させたい動画ファイルの形式を「;」(セミコロン)で区切って記述します。
2013.07.23 追記
なんだか「Property Filetypes Registered」にあるチェックボックスとバッティング?するようなので、わたしはチェックボックスをすべて外し、以下のように設定しました。
.avi;.wmv;.asf;.mp4;.flv;.mov;.3gp;.webm;.mkv;.mk3d;.ogm;.ogv;.mpg;.mpeg;.ts;.mts;.m2ts;.rm;.rmvb;.flac;.ape;.mpc;.mka
不要な記述が混じっているかも知れませんが、これで問題なく動作しています。
ここまでの設定が完了したら、念のためWindowsを再起動すると良いかもしれません。
これで、エクスプローラーで今までサムネイル表示されなかった動画ファイルを確認してみてください。見事サムネイル表示されていれば大成功です。
それでは、よりよい動画ファイルを!(*´∀`)ノ~♪
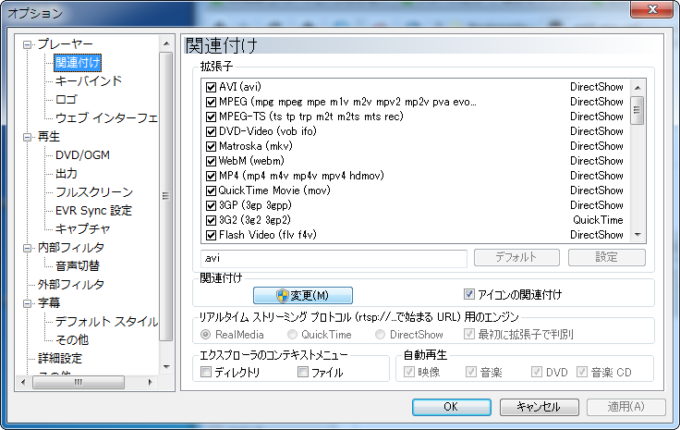
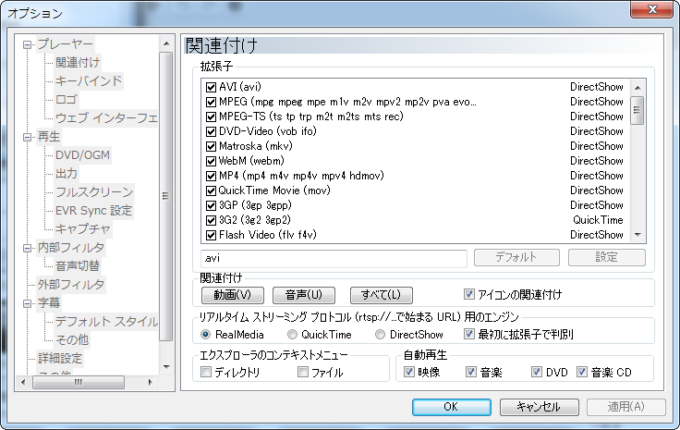




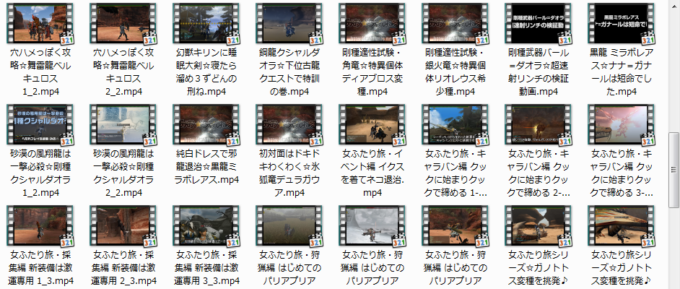







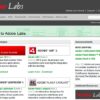



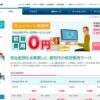







ディスカッション
コメント一覧
64bitWindowsではサムネイル作成の為に
64bit版DirectShow Filterをインストールしないといけなかったんですね
詳しい解説でIcarosがうまく動作しなかった原因がわかり助かりました
返信が遅れてしまってごめんなさい。
Windowsが64bit版の場合、32bit版の動画プレイヤーでは再生できても、64bit版となるエクスプローラは別、というややこしい状態なんですよね。
Icarosに加えてCodecTweekToolというのを入れるとさらに便利ですよ♪
みおさん、初めまして。
こちらのブログの存在自体は、1~2年前に父から教えてもらったものです。
動画は、高画質でとても見やすく、また自分の動画より読み込みが早い気がします。
記事の件ですが、自分の場合はAviutlで動画を作る関係上、いろんな
コーデックがごちゃ混ぜで入ってるせいか、確認したところ既にサムネイル表示されていました。
実は自分は某有名歴史ゲーム開発会社の某歴史月額オンラインゲームが去年の7月にサービス終了してからいろんなオンラインゲームを彷徨ってて、1年前にもMHFをプレイした事があるのですが、1ヶ月ぐらいで他のオンラインゲームに移ってしまったのですが、
数日前に4Gamerでハンターライフコース7日クーポンのプレゼントイベントがあったので、応募してみたら当選していたので久しぶりにMHFをプレイし始めました。
とりあえず、期限が切れる17日までプレイする予定ですが、調べてみるとどうやらCOG版MHFはケータイ払いが可能みたいなので(学生の為、ケータイ払いでしか課金が出来ない関係上・・・)、始めてみようかなぁ、と思っているのですが、現在プレイ中の他のオンラインゲームとの兼ね合いもあって、ちょっと悩んでいますw
また、ブログも始めてみたりしました。
http://mhfblog.guzoku.tk/
今後の記事も楽しみに待ってます~
返信が遅れてしまってごめんなさい。
コーデックの混在問題は、CodecTweekToolというツールで調査、改善できますので試してみてくださいね。
ほかのオンラインゲームはAmebaピグくらいしか知りませんが、MHFは正直すごく高いと思いますw
お父さまによろしくお伝えください♪
はじめまして♪
Windows7・64ビット版を導入し、ご他聞にもれず再生・サムネ表示・aviutlへの読み込みが思うように行きませんでした。
事前にちょっといじってみた限り、WMPでたいがいの形式は再生できるので、あとはFLVスプリッタくらいかななんて考えていたら、今回のWMP12は内部フィルタを持っていたとは・・・しかもMediaFoundationですと?
検索しまくってもなかなか求める答えが得られない中、ひょんなことから貴サイトを発見しました。
なにか怪しい宣伝のようですが、今までの悩みがウソのように解決しました!
ていねいな解説、本当に助かりました。ありがとうございました!
基本的に記載通りの設定を行いました。
いくつかのテスト用動画でチェックしましたが、.rm(RealVideo 2+Cooker)は再生できなかったので、ffdshowのビデオデコーダー設定で「RealVideo2」を無効にし、LAVを使用することでOK。
.mpg(MPEG Video( Version 1)+MPEG Audio(Version 1:Layer 2)は音声がおかしかったので、ffdshowのオーディオデコーダー設定で「MP1・MP2」を無効にし、LAVを使用することでOK。
となりました。
LAV Filtersは従来の不具合の印象が強烈だったからか、現状では不当な評価のような気がします^^;
でも、これから間違いなく主流になっていきそうですね。
返信が遅れてしまってごめんなさい。
Windows 8でも改善されていないので、しばらくコーデックやサムネイルに関する悩みは尽きないですね(;´∀`)
Windowsは『主な』MPEG4のコーデックは内包していますので、WMPで再生できるものはエクスプローラでのサムネイル表示もできますが、やっぱり不十分と言わざるを得ないですよね。
RealVideoについては、ご指摘の通りffdshowのデフォルト、及び「安定な形式すべてを libavcodec に設定する」にしてもチェックが付かないため対応できません。手動でチェックを付ける必要があります。
実は他にもいくつかありますが、上記の通りffdshowの設定により対応可能ですので、皆さんも試してみてください。
詳しいコメントありがとうございました!
みおちゃん、お久しぶり-
ココ見てるかな?w
返信大変だろうけどがんばってねー
返信が遅れてしまってごめんなさい。
見てはいたんですけど、しばらくサボっていると「はじめの一歩」がなかなか踏み出せなくなりますねw
これからは中のひとのレスポンスを上げていきます!
はじめまして
https://mhf-mio.net/2011/02/15/psp-xlink-kai-mhp3-online-play/
から飛んできました。
Xlink kaiの設定が成功できたので、感謝します。
突然ながら、
私含め、何人かが質問しているようなので、
時間があれば回答お願いしますm(__)m
返信が遅れてしまってごめんなさい。
かつて一番人気の記事だった、MHP3rdとXLink Kaiの記事ですね。
実は今ではこの記事が一番人気ですw
これからは返信も含めがんばって更新していきます><
はじめまして
こちらの記事とても参考になりましたことに感謝します。
無事サムネイル表示には成功したのですが、表示しているサムネイルに
記事にある[サムネイル表示の例]の画像にあるようなような長方形の画像のサムネイルと
正方形の画像のサムネイルとの二種類ができてしまいました。
これをすべて長方形の画像のサムネイルに統一することはできないのでしょうか
お手数ですが回答をお待ちしております。
返信が遅れてしまってごめんなさい。
動画や画像には「アスペクト比」という縦横の比率があり、特に動画の場合はほぼ全てが(TV等の再生環境に合わせるため)「4:3」か「16:9」というアスペクト比に従ってつくられています。
なので、動画のアスペクト比が違えばサムネイルのアスペクト比もそれに合わせてつくられるのが正常です。
もし正常でないサムネイルがあるとすれば、その動画ファイルがおかしな設定でつくられたものということになります。
正方形というのはあまり聞きませんが、イレギュラーなアスペクト比が設定された動画なのかもしれません。
はじめまして。
一部avi動画とflv動画のサムネ非表示に悩まされていましたが、見事解決しました。
こんなにわかりやすく、感動した記事は初めてです。すばらしい!!!!
返信が遅れてしまってごめんなさい。
ありがとうございます(*ノωノ)
旧YouTubeやニコニコ動画の躍進で、flv動画のサムネイル表示は需要が高まりましたが、それに比例して悩む人も増えてますね。
お役に立ててうれしいです♪
Windows7 64bit で、急にAVIやMPGのサムネイルが表示されなくなり
いろいろ試してもうまくいかず、これは再インストールかな…と諦めていた時
このサイトにたどり着いて試してみたらバッチリ!
今まで表示されなかったMKVやFLVについても表示されるようになりました。
ありがとうございます♪
返信が遅れてしまってごめんなさい。
バッチリできていただけてうれしいです(*^▽^*)
個人的に、総合的に最も優れているコンテナであるMKV形式はもっと普及してほしいですw
皆さんと一緒で悩んでいたうちの一人です。
動画管理のストレスが物凄かったので、
救われた気持ちで一杯です!
thanks to you!!
返信が遅れてしまってごめんなさい。
動画管理は専用ソフトをつかっているわたしですが、ファイル管理と切り離すことはできないのでエクスプローラ側でもサムネイル表示はしてほしくて、がんばって解決しました。
同じように悩んでいる方がこの記事で解決してくれるとうれしいです♪
ずっとmp4をサムネイル表示させる為に、設定やレジストリをいじくり回していましたが、こちらで紹介されているIcarosというソフトであっけなくできてしまいました。
もう少し早く発見できていれば・・・と思うところもありますが、ともあれ感謝です(^^)/
返信が遅れてしまってごめんなさい。
レジストリをいじるやり方、わたしも最初は試しました。
そして「アッチを立てればコッチが立たず」状態に陥ってくじけましたw
素敵なツールを提供してくれている作者さまたちに感謝、感謝です♪
RMファイルのアイコン化したくて困っていて、
2年ぐらいやりたくて、できなかったことがやっと解決しました。
解説が丁寧でとても分かりやすかったです。
本当に感謝いたします。
RealMediaは特に扱いが特殊だったりしますからね。
ffdshowの場合は手動で有効にする必要がありますし。
でも解決したみたいでよかったです!(*´ω`*)
みおさんありがとうございました。突然サムネイルが表示されなくて困っていました。他のサイトを拝見したのですが、私には難しすぎて・・・。お陰様で表示されるようになったのですが、同じmp4でも表示された物と、表示されない物があります。何が原因なのでしょうか?お手隙の時にお教えいただきたいのですが。よろしくお願いいたします。
昨日質問させていただきましたJunです。改めてお教えいただいた通りInstallしなおしたたところ、表示されました。
また、表示されなかった物は、何らかの原因でファイルが壊れてしまった物でした。ご迷惑をおかけしました。今後ともよろしくお願い致します。
今までサムネイルが表示されずに困っていて調べていたところこのページにたどり着き、書いてある通りにやってみたら無事表示されるようになりました。とてもわかりやすい解説ありがとうございます!
あとひとつ質問があるんですが、サムネイルとして表示されているシーンを別のシーンの画像に変更することはできますか?
今までサムネイルが表示されずに困っていて調べていたところこのページにたどり着き、書いてある通りにやってみたら無事表示されるようになりました。とてもわかりやすい解説ありがとうございます。
ひとつ質問なんですが、サムネイルとして表示されているシーンを別のシーンのものに変更することはできるのでしょうか?
今までサムネイルが表示されずに困っていて調べていたところこのページにたどり着き、書いてある通りにやってみたら無事表示されるようになりました。とてもわかりやすい解説ありがとうございます。
ひとつ質問なんですが、サムネイルとして表示されているシーンを別のシーンのものに変更することはできるのでしょうか?
実は、Medai Player Classic HC 64 bit版を使っていて、HI10pの動画の再生ができたり、できなかったりと原因がわかりませんでした。自分の調べた結果ですが、Windows 7 64bitでMedai Player Classic HC 64 bitを
使いHi10p動画を再生するには、オプションのOutputでDirectShow Videoの選択で
・Old Video Rendere
・Video Mixing Rendere 9(windowed)
・Video Mixing Rendere 9(renderless)
にすると、再生が可能なようです。ちなみにWindows XP 64bitでは、Overlay Mixer Rendereでも再生が可能でした。かなり使い込んでいるOSの状態なので、何が影響しているか不明ですが、あちこちの環境で確認したところ、DirectShow Videoの設定がけっこうバラついています。
サムネイルは、この方法では表示されませんでした。何かのお役に立てば・・・
Windows8.1 64bitで試して、当初の目的の.flvのサムネイルは表示されました。
単なるダウンロード→インストールだけではないので少し作業はありますが、
一度やっておけば他の動画拡張子にも応用が効き、当分は大丈夫だろうという安心感もあり、
説明が細かなので非常に助かりました。
動画再生ソフトも一元化出来て軽くなったような感じがします。
また使わせてください。ありがとうございました。
Windows7-64bit上で.m2tsファイル(AVCHD)のサムネイル表示ができるようになりました♪
助かりました!
ありがとうございますヽ(^o^)丿