PSP:MHP3通信プレイ☆XLink Kaiの導入と設定まとめ
※重要な追記があります。コンテンツ下部をご覧ください。
PS3のアドホックパーティを利用しないとオンラインプレイはできないと思われがちなMHP3ですが、PCに安価な周辺機器を取り付けるだけでインターネット経由のオンラインプレイが可能となります。
XLink Kaiというフリーのソフトウェアを利用するのですが、その導入が(特に64bit版のWindows 7だと)難解という方が多いようですので、導入と設定の手順をまとめてみました。
PSPでの通信プレイについて
PSPには2種類のオンライン接続モードが存在します。
- アドホックモード:近くにいる仲間との通信プレイに使用
- インフラストラクチャモード:インターネットへの接続に使用
通信プレイにはアドホックが使用されます。インフラストラクチャは、主にインターネット上のコンテンツをダウンロードするのに用いるモードで、ここで解説する内容とは関係ありません。
どちらのモードにせよ、利用するためにはPSP本体の上面にある「WLAN」と書かれたスイッチをONにしておく必要があります。このスイッチをオフにしておく意味はあまりないので、常時ONにしておいて大丈夫です。
アドホックモードは、通常では「PSP同士が通信できる距離にいる仲間との通信プレイ」を可能にするものですが、いくつかの方法により、MHFのようにインターネットを経由してPSP同士を疑似接続してのオンライン通信プレイが可能です。
インターネット経由での通信プレイについて
MHP3に限らず、PSPの通信プレイ対応ゲームでオンライン通信プレイを楽しむためには、大きく分けて2種類の方法があります。
- PS3 (プレイステーション3) のアドホックパーティ
- PC (無線LANアダプタ + XLink Kai) での疑似アドホックパーティ
後者はあえて「疑似アドホックパーティ」と書きましたが、実際にはこちらが先に登場した技術です。この記事のメイン項目でもあるXLink Kai (後述) は古くから存在するオンライン通信プレイの技術・ソフトウェアで、PS3のアドホックパーティは、言い換えれば「SONY公式版のXLink Kai」ということになります。
実はXLink Kai以外にも同種のソフトウェアは存在しますが、シェア的にXLink Kaiには遠く及びません。オンラインで仲間を募ろうという目的において、シェアが重要なのは言うまでもありません。
この記事では、後者の「インターネット接続されているPCを利用したオンライン通信プレイ」について、Windows 7での導入・設定の方法を解説します。もちろんVistaやXPにも対応していますし、XLink KaiにはMac OS X版やLinux版まであります。
MHP3のオンライン通信プレイに必要なもの
PSP本体、メモリースティック、MHP3のゲームソフトは当然として、そのほかに以下のものが必要です。
- USB無線LANアダプタ (XLink Kai対応のもの)
- XLink Kai (フリーのソフトウェア:後述)
USB無線LANアダプタは様々なメーカーから発売されていますが、XLink Kaiへの対応を明記しているものである必要があります。相性問題があり、うまくいかなかったり不安定なものもありますので、公式に推奨されているものがおすすめです。
さらに注意しなければならないのは、Windows 7対応であること、さらには64bit版のデバイスドライバが提供されていることも重要です。そこで最もトラブルの少ない商品をご紹介します。
※現在GW-USNANO2-Gは販売終了となりましたので、上記は後継商品となっています。
XLink Kaiの配布元であるPLANEXが、XLink Kaiでの利用を前提に販売している製品で、64bit版のWindows 7にも対応しており、入手もしやすくオススメです。
というか、困りたくなければこれにしてくださいw
類似製品のパッケージに同じことができると書いてあっても、いざやってみると予想外のところでつまづくことが多かったりするためです。
デバイスドライバのインストールと設定
周辺機器を購入してきてまずすることは、デバイスドライバのインストールです。付属のCD-ROMよりも新しいバージョンが公開されていることが多いので、公式サイトから最新ドライバをダウンロードするのが定石です。
上記ページから、「プラネックス クライアント・マネージャ (含ドライバ)」をダウンロードします。zip形式で圧縮されたファイルですので、お使いの圧縮・解凍ソフト (またはWindows標準機能) で適当なフォルダに解凍してください。
重要な注意:接続はまだです!
この時点では、まだGW-USNano2-GをPCのUSBコネクタに接続しないでください。
全く異なるデバイスとして認識されちゃったりしますので、先にダウンロードしたクライアント・マネージャをインストールします。
1. クライアント・マネージャのインストール
解凍先にフォルダが作成されますので、その中にある「setup.exe」をダブルクリックして実行します。
インストールウィザードが起動しますので、指示に従ってインストール作業を進めてください。完了すると、以下の画面が表示されるはずです。ここでは「ゲームをする」を選択します。
すると、次の画面が表示されます。ここでは当然、「XLink Kaiで接続する」を選択します。
クライアント・マネージャが、GW-USNano2-Gを接続するよう要求してきます。
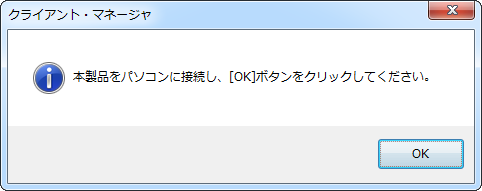
USBコネクタにGW-USNano2-Gを接続して「OK」をクリックします。するとデバイスが自動認識され、デバイスドライバがインストールされます。
なお、デスクトップに作成されたふたつのアイコンは特に必要ありませんので、削除してしまって構いません。これらはショートカットでありファイル本体ではありませんので、削除してもソフトウェアの動作には影響しません。
2-1. 64bit版Windowsは要注意!正しくインストールできたか確認
32bit版Windowsをお使いの場合等、ここで正常にデバイスドライバがインストールできてれいば問題はありません。「3. PSP XLink Modeの設定」に進んでください。
64bit版のWindowsを使用している場合、以下の画面にあるように、成功したように見えて実は失敗しています。
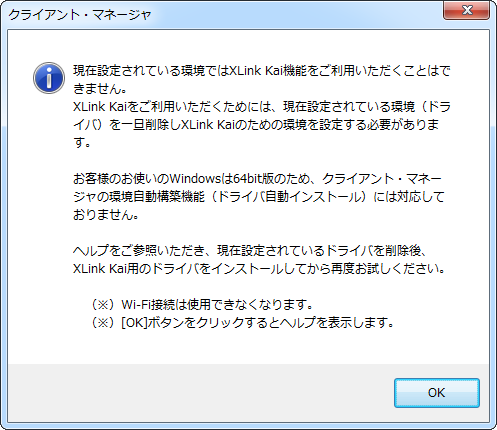
公式サイトに詳しい説明がありますので、正しいデバイスドライバをインストールし直してください。
上記の方法でうまくいかない場合は、下記の手順に従って「超手動」でのインストールを行います(;´∀`)
2011.12.13 追記
どうやら最新版のデバイスドライバで、64bit環境でのインストールに関する改善が行われたようです。
- 更新内容:64bit環境でもドライバを自動的にインストールなど機能改善
というわけで、以下にある手動インストール手順は最新版のデバイスドライバでは必要ないかもしれません。
2-2. 超手動インストール手順
画面左下のスタートボタンをクリックし、スタートメニューの右側にある「コンピューター」を右クリックして「プロパティ」をクリックし、さらに左ペインの「デバイス マネージャー」をクリックし、デバイス マネージャーを開きます。
「ネットワーク アダプター」内に「GW-USNano2」として表示されていますが、これをダブルクリックしてみてください。
GW-USNano2のプロパティが開いたら「詳細設定」タブをクリックして、下記項目を確認してみてください。注目するのは「プロパティ」リストにある「PSP XLink Mode」という項目です。この項目が存在しない場合、正しくないデバイスドライバがインストールされていることになります。
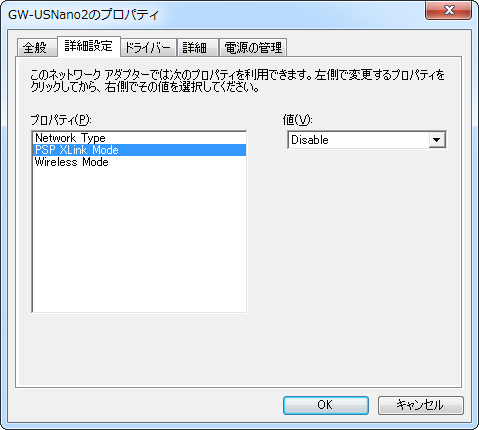
もし「PSP XLink Mode」の項目がない場合は、このデバイスをデバイスドライバごと削除し、正しいデバイスドライバを使って手動インストールする必要があります。
これが最大の難関です。ある意味ゲームより難しいですw
2-3. 間違ったデバイスを削除する
GW-USNano2のプロパティを閉じ、デバイス マネージャーに戻ります。そして「GW-USNano2」を右クリックして、「削除」をクリックします。さらに「このデバイスのドライバー ソフトウェアを削除する」にチェックを入れて「OK」をクリックし、削除します。
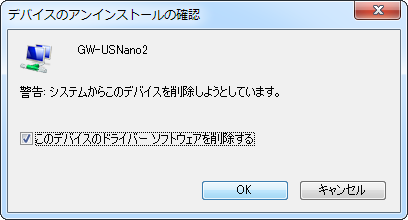
これでデバイス マネージャーから、間違ったデバイスドライバと共にGW-USNano2は消えました。
2-4. 手動で再認識させ、自動認識を超速でスキップ!
以降、GW-USNano2-GはUSBコネクタに接続したままで作業します。
まずはデバイス マネージャーの「操作」メニューから「ハードウェア変更のスキャン」を選択します。ここからはスピード勝負ですが、何度も挑戦し直せますのでご安心を。
デスクトップ右下のタスクトレイに、新しいデバイスが認識され、デバイスドライバを検索中であることを示すアイコンが表示されますので、これをすかさずクリックします。
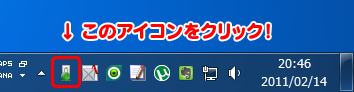
うまく認識完了前にクリックできたら、以下のようなダイアログが表示されますので、「Windows Update からのドライバー ソフトウェアの取得をスキップする」を超すばやくクリックします。
↓この子が犯人です!
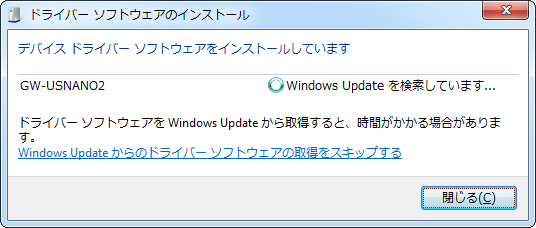
この処理をスキップする操作の猶予時間はほんの数秒です。
そしてさらに、以下の確認画面が表示されたらこれまた超すばやく「はい」をクリックします。この確認画面が表示されている間も取得処理は続行されていますので、一瞬でクリックするくらいの気構えで挑んでください。
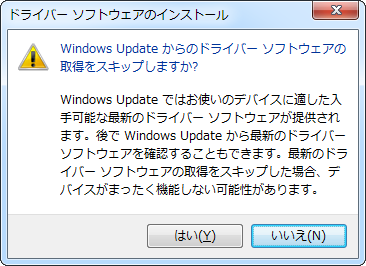
取得のスキップに成功すると、以下の画面が表示されます。これで一安心♪
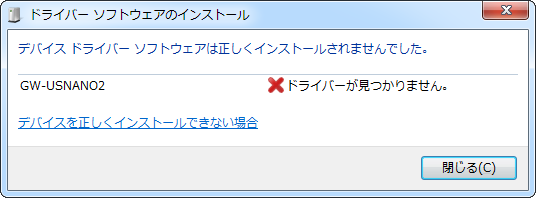
デバイスが正しく認識できたと表示された場合は失敗ですので、次のチャレンジが楽になるようにこのダイアログは閉じずにそのまま表示させておき、上記「2-3. 間違ったデバイスを削除する」からやり直してください。何度でもチャレンジできますのであきらめずに!
もし一度で成功できたら、かなりの反射神経と動体視力の持ち主であると誇っていいと思います。わたしは何度も繰り返すことになりましたw
2-5. 正しいデバイスドライバを手動インストール
自動認識をスキップすることに成功したら、デバイス マネージャーを確認します。ここからは落ち着いて操作しましょう(;´∀`)
![]()
このように、「ほかのデバイス」にびっくりマーク付きで表示されていればOKです。この項目をダブルクリックしてプロパティを開き、「ドライバーの更新」をクリックします。
※右側に変なのが映り込んでますが気にしないでください。
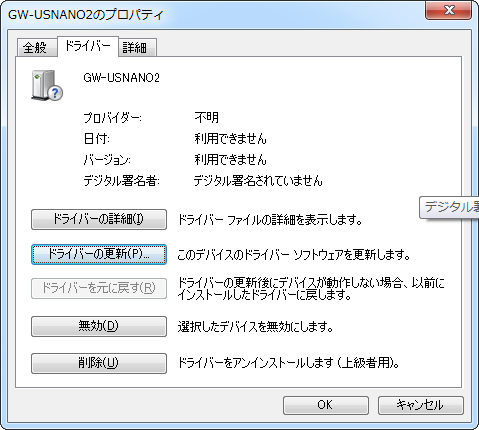
「ドライバー ソフトウェアの更新」ウィザードが表示されたら、「コンピューターを参照してドライバー ソフトウェアを検索します」を選択します。
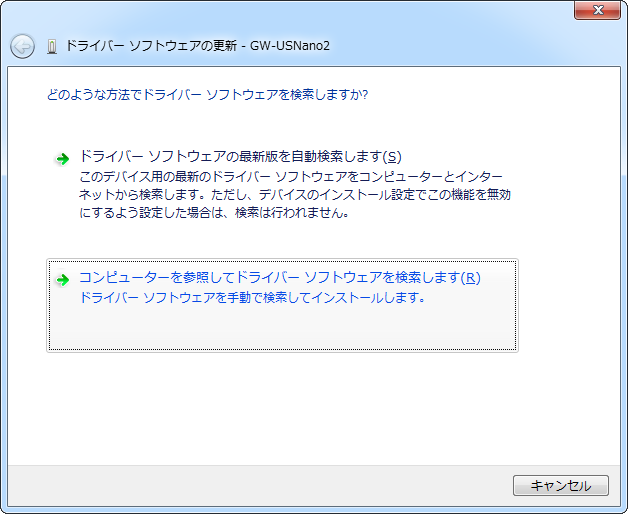
フォルダーを参照する画面では、下記フォルダの中から、お使いのWindowsに合わせ、最後が「_XLINK」になっているフォルダを選択します。例えば「WIN764_XLINK」や「VISTA64_XLINK」です。
C:Program Files (x86)PLANEX ClientManagerDriver
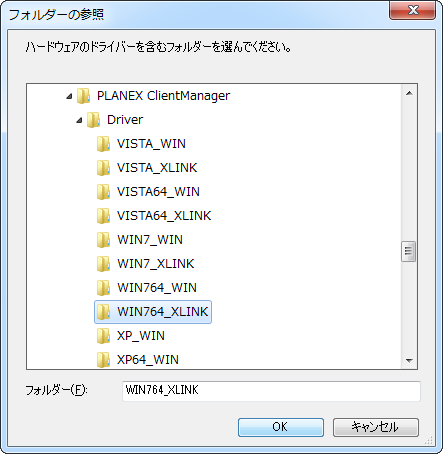
64bit版Windowsなのに「64」が付いていないフォルダを選択したり、最後が「WIN」で終わっているフォルダを選択したりしないよう注意してください。
ドライバー ソフトウェアのインストールが始まると、次のようにセキュリティの警告が表示されますが、問題はありませんので「このドライバー ソフトウェアをインストールします」を選択します。
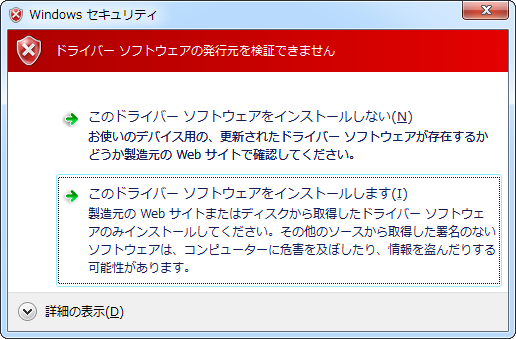
デバイス マネージャーに戻り、無事にデバイスが「ネットワーク アダプター」内に移動していれば成功です。ここでつまずくことはまずないので大丈夫でしょう。
さっそくダブルクリックしてプロパティを開き、前述の通り「詳細設定」タブのプロパティに「PSP XLink Mode」の項目が存在することを確認し、次のステップに進みます。
3. PSP XLink Modeの設定
XLink Kaiを使用するためには、GW-USNano2のプロパティから「詳細設定」タブをクリックし、「PSP XLink Mode」を「Enable」に変更する必要があります。
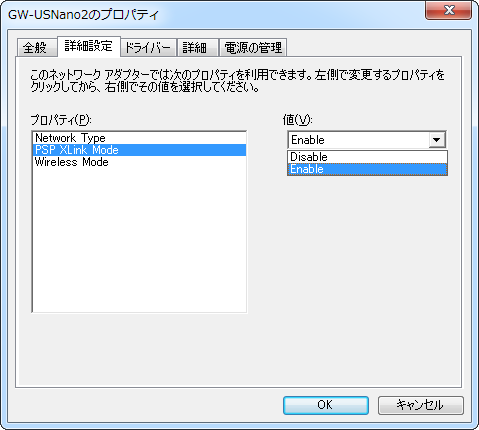
これで最大の難関、USB無線LANアダプタの導入は完了です。おつかれさまでした!
4. クライアント・マネージャにPSPを認識させる
スタートメニューの「すべてのプログラム」→「プラネックス クライアント・マネージャ」→「クライアント・マネージャ クライアントモード」を起動します。
初回起動時には、接続するアクセスポイントを選択するウィザードが表示されます。ここで接続するPSPをクライアント・マネージャに認識させ、今後のために接続設定を保存しておきます。
まずはPSP側でMHP3を起動し、オンライン集会浴場に入ります。

オンライン集会浴場に入ったら、クライアント・マネージャ側でPSPを認識できるはずです。一覧に出てこない場合は「再検索」のボタンをクリックしてみたり、再度オンライン集会浴場に入り直したりしてみてください。
一度認識されれば、以後はこの接続設定を保存しておき、いつでも簡単に接続や切断を行うことができます。XLink Kaiを利用する際には頻繁に切断・接続作業を行うことになりますので、クライアント・マネージャは起動しっぱなしでも構いません。
これでクライアント・マネージャを使ってGW-USNano2とPSPを接続することができました。次はいよいよXLink Kaiの解説に進みます。
XLink Kaiについて
XLink Kaiは、前述の通りPLANEX社が開発・配布を行っているフリーのソフトウェアで、USB無線LANアダプタを擬似的にPSPのアドホックモードであるようにPSPに認識させ、XLink Kaiに接続している世界中のプレイヤーとの通信プレイを可能にするものです。
ソフトウェアはPLANEX公式サイトからダウンロードできますが、ここで実はちょっぴり悩ましい問題があったりします。
XLink Kaiには、使い勝手の異なる英語版と日本語版が存在します。どうせなら日本語版を使いたいところですが、古くからXLink Kaiを知っている方の意見や関連ブログ等では、その多くが本家である英語版の使用を推奨しています。
そもそもXLink Kaiにはユーザーインターフェースが2種類あり、英語版に付属する独自のソフトウェア (kaiUI.exeというファイル) が動作も軽く安定しているのですが、見た目上の使い勝手を向上させたWebインターフェース (IEコンポーネント使用) も存在し、設定でどちらを利用するか選択することができます。
公式の見解としては、今後はWebインターフェースを推進していく予定らしいのですが、動作が重く安定度もイマイチなため、現時点ではおすすめできません。そしてこれまでの動向からも、おそらく当分はおすすめできる状態にはならないでしょう。
そこで、この記事では一般に推奨されている英語版を採用することにします。英語版といっても特に難しい部分はなく、操作をおぼえてしまえば英語表記であることはあまり気にならないと思います。
どうしても日本語版がいいという方は、一部設定作業が変わるだけですのでそれでも構いませんが、重いのはともかく、不安定であることを承知のうえで使用してください。わたしも実際に経験しましたが、結構な頻度で突然切断されたりして困ります(;´д`)
日本語版XLink Kai 公式サイトは公開停止(後述)になっています。
以後は、英語版 XLink Kaiの使用を前提に解説します。
英語版XLink Kaiのダウンロードとインストール
まずは、上記公式サイトのダウンロードページから英語版のXLink Kaiをダウンロードします。
拡張子が「msi」のセットアップファイルになっていますので、ダブルクリックして実行し、ウィザードに従ってインストールを完了してください。ここでは特に注意する点はありません。
XLink Kaiを互換モードで実行するよう設定
このXLink Kai、困ったことにWindows 7でそのまま実行しようとすると互換上の問題が発生します。そこで、実行前に互換モード+特権レベルで実行するようにショートカットの設定を行います。
スタートメニューの「すべてのプログラム」→「XLink Kai」内にある「Configure Kai」を右クリックし、「互換性」タブを以下のように設定します。
- 互換モード:チェックを入れ、「Windows Vista」を指定
- 特権レベル:「管理者としてこのプログラムを実行する」にチェック
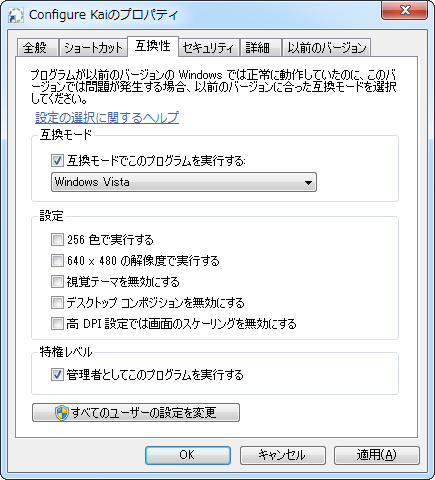
この設定により、ソフトウェアを互換モード+管理者モードで起動することができるようになります。起動の度にユーザーアカウント制御のダイアログが出るようになりますが、それで正常です。
XTagの登録
XLink Kaiを使用するためには、ユーザー登録が必要です。XLink KaiのユーザーIDは「XTag」と呼ばれます。
思いっきり英語ですが、入力が必要なのは以下の画面内で「*」マークのある、ユーザー名、パスワード、パスワードの確認、メールアドレス、国、年齢層、回線速度だけです。メールアドレスは、フリーのメールアドレスだと登録できない場合があります。回線速度はよくわからなければ「Unknown」で構いません。
最下部までスクロールさせて、「submit」ボタンをクリックします。
しばらくすると、記入したメールアドレス宛に「Confirm XLink Registration」という題名の確認メールが届きますので、下の方にある「Before you can use the service however, you will need to complete your registration by clicking on the following account confirmation link:」に記載されているアドレスにアクセスしてください。
これはメールアドレス所有者が、XTag登録を行った本人であるという確認になります。
今度は「Welcome to XLink」という確認メールが届きます。これでXTagの登録は完了です。
Configure Kaiでの設定
XLink Kaiを使用する前に、設定作業を済ませておきます。先ほどのようにスタートメニューから「Configure Kai」を起動します。Webブラウザで、下記のような設定ページが表示されます。
- ユーザーインターフェイス (UI) 選択:「標準 GUI」を選択
- ネットワーク設定:「アダプタ」と「ポート番号」の指定(後述)
- 標準構成:指定無しで構いません
- 言語設定:「日本語」を選択
- Kaiエンジン設定:登録したXTagとパスワードを記入、他チェック項目は画像参照
ここで「ネットワーク設定」の「ポート番号」が、ネットワークに詳しい方でないとちょっとつまずくポイントです。
ポート番号とは、クライアント側のプログラムがサーバ側と通信を行う際の通り道のことです。例えばWebブラウザは80番を使用しますし、メールクライアントは25番や110番等を使用するといった具合に、プログラムによってポート番号は異なります。
XLink Kaiでは通常30000番を介してサーバ側との通信を行います。
光回線やCATV等の事業者から提供されたモデムや回線終端装置に、PCを直接接続している場合にはまず問題ありません。
しかしモデムや回線終端装置とPCとの間にルータ機器を介している場合、セキュリティの観点から今回の30000番のようにイレギュラーなポート番号はブロックしてしまい、通信が行えない設定になっている場合があります。
この場合はルータのマニュアルや公式サイトを参考に、下記いずれかの方法を採る必要があります。
- ポートマッピングやNATと呼ばれる設定で、TCP:30000番を使用するPCに割り当てる
- UPnP接続を有効にする
- 使用するPCをDMZホストに設定し、外部公開サーバにしてしまう
- セキュリティ設定を無効、または弱い設定に変更する
おすすめは1ですが、DHCPというIPアドレス割り振りの設定も考慮しなければならず、初心者にとっては難解です。また、Windowsのファイアウォール設定も変更する必要があります。
最もお手軽なのは2です。UPnPとは、上記1のようなポートマッピング設定を、通信の度に自動で肩代わりしてくれるものだと考えてください。UPnPを使用する場合、Configure Kaiの「ポート番号」は「0」に設定します。
3と4は、セキュリティ的に大きなリスクを負うことになりますのでおすすめしません。
クライアント・マネージャの基礎知識
XLink Kaiは、先ほどインストールした「クライアント・マネージャ」と連携して使用することになります。まずはMHP3のオンライン集会浴場に入り、クライアント・マネージャの「接続先」から、保存しておいたPSPの接続設定を選択して接続します。
注目すべきは「IPアドレス」で、ここが「0.0.0.0」になっている状態では、インターネット経由での通信プレイはできません。
オンライン集会浴場に入っていない状態、または一度接続した後でもオンライン集会浴場から出た場合は通信が切断され、このような状態になります。
このままの状態で再度オンライン集会浴場に入り直しても、クライアント・マネージャは通信状態になりません。
クライアント・マネージャで一旦「切断する」ボタンをクリックしてPSPとの通信を切断し、再度接続し直すという作業が必要となります。
XLink Kaiでは、部屋に入ったり、部屋を新規作成する度にこのような「切断→再接続」を繰り返すことになります。これをしっかり覚えておいてください。
XLink Kaiの起動と操作説明
スタートメニューを開き、「すべてのプログラム」→「XLink Kai」→「Start Kai」を開いてください。「Kai Engine」が起動し、XLink Kaiのウィンドウが開きます。
※サーバ側が混雑している場合は、接続に時間がかかったり、エラーが出る場合もあります。
- 左側ペイン:ゲームやサーバ、アリーナの移動や、ユーザー情報等が表示されます。
- 中央ペイン:現在いる場所でのチャットが表示されます。最下部に入力欄があります。
- 右側ペイン:現在いる場所にいるユーザー (自分を含む) が表示されます。
なおウィンドウ右上にあるフォントサイズの設定は「Medium Font」にすると見やすくていい感じです。
プレイするゲームが決まっているなら、主な操作は左側ペインでアリーナ (部屋) の移動や作成、中央ペインでのチャットとなります。
左側ペインで主に操作するボタンは以下の通りです。
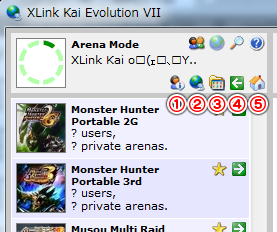
- 自分のステータスを設定します。とりあえず今は存在を気にしなくてもOKです。
- 今いる場所にプライベートアリーナを作成します。作成できない場所もあります。
- ビューを切り替えます。ゲームや切り替えたり、お気に入りを表示したりします。
- ひとつ前の場所に戻るボタンです。
- ホームボタンです。一番最初の、ゲーム機を選択するところに戻ります。
まずはホームから始めましょう。「PSP」→「Action」→「Monster Hunter Portable 3rd」→「Japan」と階層を辿ります。
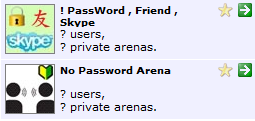
上は、あらかじめ「一緒にプレイしようね」と決めたお友だちと遊ぶところです。アリーナを作成する際にパスワードを設定し、パスワードを知っているプレイヤー同士で遊んだり、Skypeによる音声通話をしながら遊ぶ場合はこちらに入ります。
下は、MHFのようにみんなが自由に戯れているところです。不特定多数の見知らぬプレイヤーと通信プレイをする目的の場合、主にこちらを利用することになります。また、接続テストや通信プレイのテストを自由に行えるアリーナもありますので、まずはこちらから始めるとよいでしょう。
XLink Kaiでの通信プレイ手順
例えば上記の「No Password Arena」に入ってみると、以下のように4つのアリーナがあります。
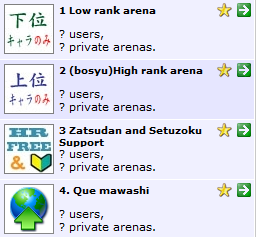
さらに目的のアリーナに入ると、そこに作成されている部屋がズラッと表示され、中央ペインにはその場所にいるプレイヤーたちのチャットが見えるはずです。
また、この時点でクライアント・マネージャが通信中の状態であれば、同じ場所にいるプレイヤーのうち3名が、自分のPSP上に接続して表示されていると思います。部屋に入ったり、部屋を作成するまでは、このように関係ないプレイヤーが表示されている状態で正常です。
あとはお好きな部屋に入るなり、自分で部屋をつくるなり、まったりチャットを楽しむなりすればよいのですが、忘れてはならないことがあります。部屋を選ぶなり作成するなりして、その部屋に入ったら、その都度クライアント・マネージャの操作が必要になるということです。
基本的な流れは以下の通りです。
- 部屋を選択する、または作成してその部屋に入る (この段階でもチャットは可能)
- MHP3でオンライン集会浴場から出る
- MHP3でオンライン集会浴場に入り直す
- クライアント・マネージャで切断する
- クライアント・マネージャで接続する (この段階でMHP3が他プレイヤーを認識)
この手順通りにしないと、XLink Kaiからはその部屋にいることになっていますが、PSP上のMHP3ではその部屋のプレイヤーと通信している状態になりません。
※3と4は順序が逆でも大丈夫です。やりやすい方で覚えてください。
無事に同じ部屋にいるプレイヤーがMHP3上で表示されたら、場合によってチャットで目的や順番などを話し合い、通信プレイを楽しみましょう(*´∀`)ノ♪
自分のステータスについて
先ほど「今は存在を気にしなくてOK」と書いた自分のステータスですが、これは部屋を選択するなり作成するなりして、部屋に入ったときに左側ペインの最下部、黄色い部分で設定を促されます。
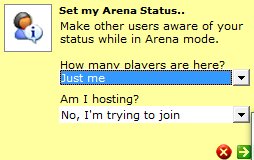
気にすべき点は、まず人数です。XLink Kaiは、ひとつの無線LANアダプタに対して2名以上のPSPを接続した状態で使用することもできます。つまり、こちらは2名いるんだけど、このクエは難しいからあと2名の助っ人が欲しい!というようなことが可能です。
この例の場合は、「How manu players are here?」を「Just me」から「2 people」に変更し、緑色のボタンをクリックして確定します。
「Am I hosting?」は、部屋を選択して入った場合は「No, I’m trying to join」のままです。自分で部屋を作成した場合のみ「Yes, I’m hosting now」とします。というかそうなります。
部屋の人数制限について
通常、部屋を作成する場合は「Maximum Players」を「4 people」に設定します。4人まで入れる部屋ですよーということになり、満員になれば5人目以降は部屋に入ることができません。
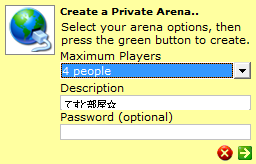
注意すべきなのは、先ほどの例のように2名でひとつのXTagを共有して部屋を作成する場合です。自分のXTagが既に+1名を含んでいるため、部屋の定員は残り2名ということになり、「Maximum Players」は自分+1名を含め「3 people」に設定する必要があります。
もし2名で共有しているXTagなのに「4 people」で部屋を作成した場合、部屋にあと3名が入ることができ、合計5名というおかしな状況になってしまいます。もちろんMHP3の通信プレイでの最大人数は4名なので、5人目の方は通信プレイに参加することはできません。
チャット入力の不備を補うツール
この英語版XLink Kai、試してみればわかると思いますが、日本語のように変換する度[Enter]キーを押すことを考慮していませんので、[Enter]キーを押す度に発言してしまって大変不便です。
この問題を解決するツールはいくつかありますが、そのうち最もシンプルに使えるツールをご紹介します。
ダウンロードのページから、「標準GUI用」のzipファイルをダウンロードしてお好きなフォルダに解凍します。そして「KaiSupportTool.exe」ファイルを右クリックしてプロパティを開き、前述の「Configure Kai」と同じように互換性の設定を行います。
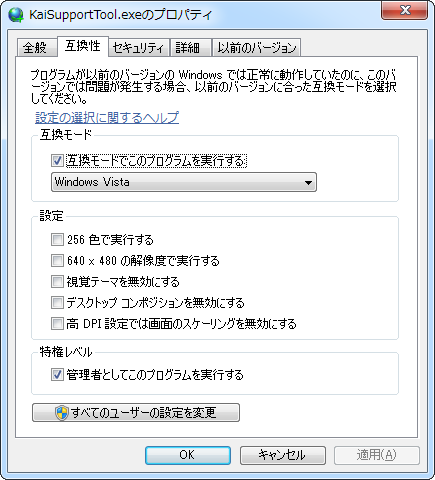
このファイルを実行すると、最初は「XLink Kaiがどこにあるのかわかんないよ」というエラーが出ます。「Menu」ボタンをクリックし、「設定変更」を選択し、「kai の実行フォルダ」の「フォルダ」を設定します。
ここにはあらかじめ、32bit版WindowsでのXLink Kaiインストール先フォルダが記入してありますが、64bit版Windowsでは以下のように変更 (記入) する必要があります。
C:Program Files (x86)XLink Kai
これで「Save」をクリックすれば、あとは特に設定は必要ありません。一度Kai Support Toolを終了し、再度実行してみましょう。Kai Support Toolと一緒にXLink Kaiが自動起動すれば成功です。
Kai Support ToolがXLink Kaiのチャット入力欄上に重なる形になり、チャットの入力はKai Support Toolで行うというわけです。これで日本語入力の不備もなくなります。
他にもKai Support ToolとXLink Kaiを同時に終了したり、定型文を登録したりと多機能なツールなので、ぜひ使いこなしてみてください(*´∀`)ノ♪
2011.02.15 追記
クライアント・マネージャをインストールすると、Windowsの起動時に毎回クライアント・マネージャが自動起動するように設定されます。これは「クライアント・マネージャ」であり、XLink Kaiで使用する「クライアント・マネージャ クライアントモード」ではありませんので不要です。邪魔に感じる場合は自動起動を停止しましょう。
スタートメニューを開き、「すべてのプログラム」→「スタートアップ」→「クライアント・マネージャ」を右クリックし、「削除」を選択します。これはショートカットを削除するだけで、ファイル本体には影響はありません。これで次回起動時からはクライアント・マネージャが自動起動しなくなります。
この記事の手順通りに導入したのであれば、通信プレイ時に使用するのは「クライアント・マネージャ クライアントモード」と「Kai Support Tool」の二つだけです (後者を起動すれば、XLink Kaiも自動起動します)。
通信プレイを頻繁に行うのであれば、これらのショートカットをデスクトップ等に作成しておくと良い感じです(*´∀`)ノ
2013.07.22 追記
XLink Kaiの日本公式サイトは、PLANEXからBUFFALOに移ったようです。
現在、日本におけるXLink Kaiの公式サイトは以下となります。
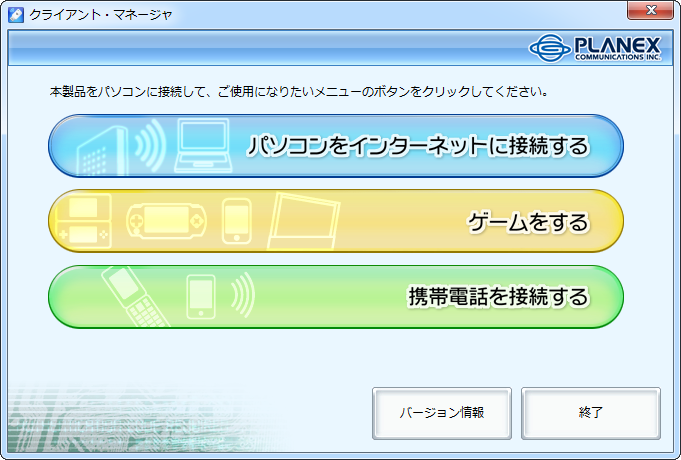
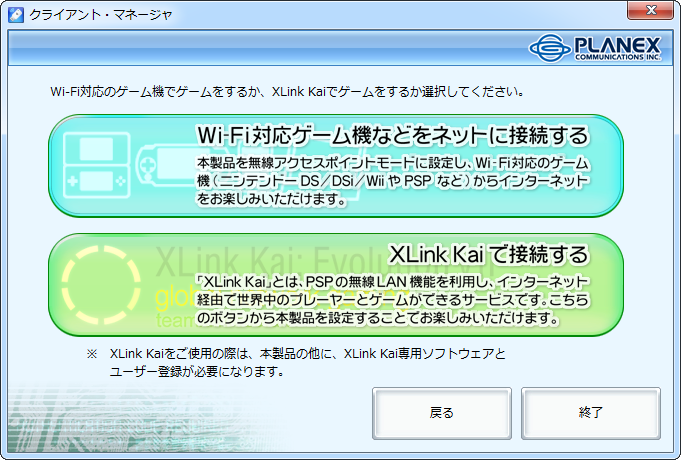
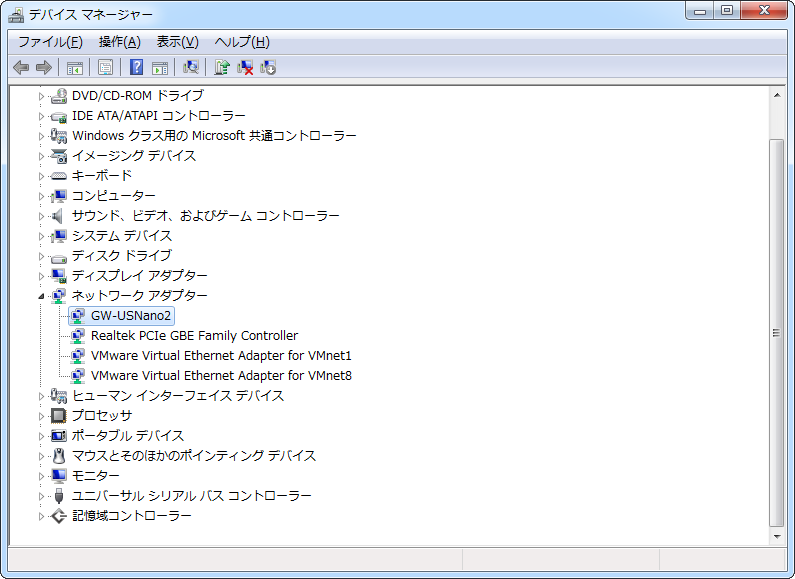
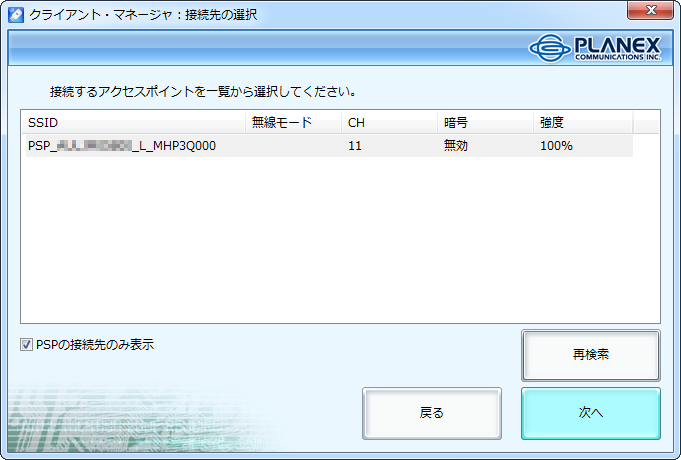
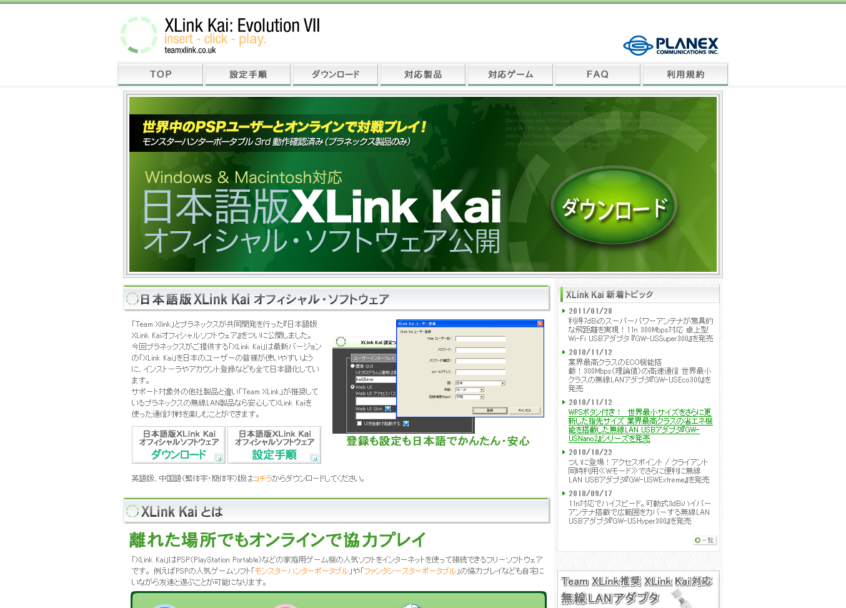
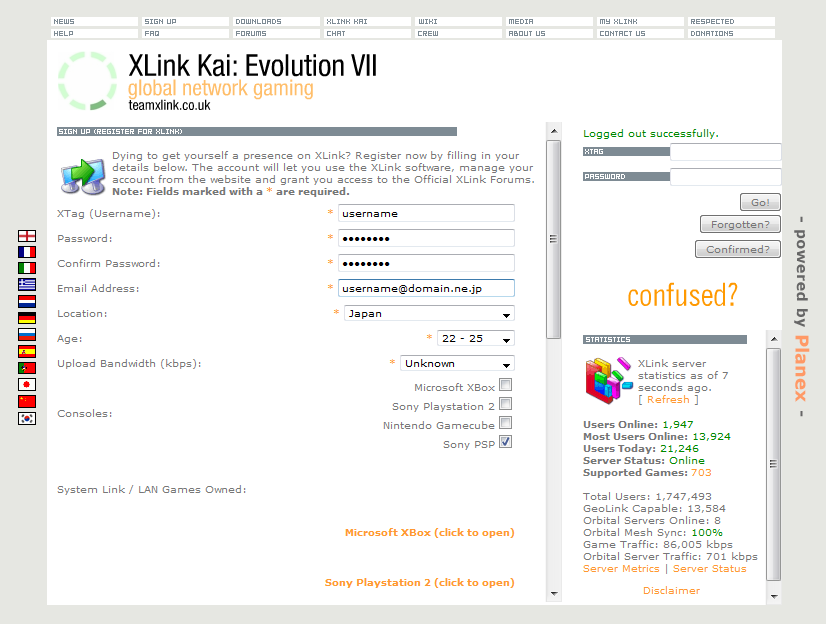
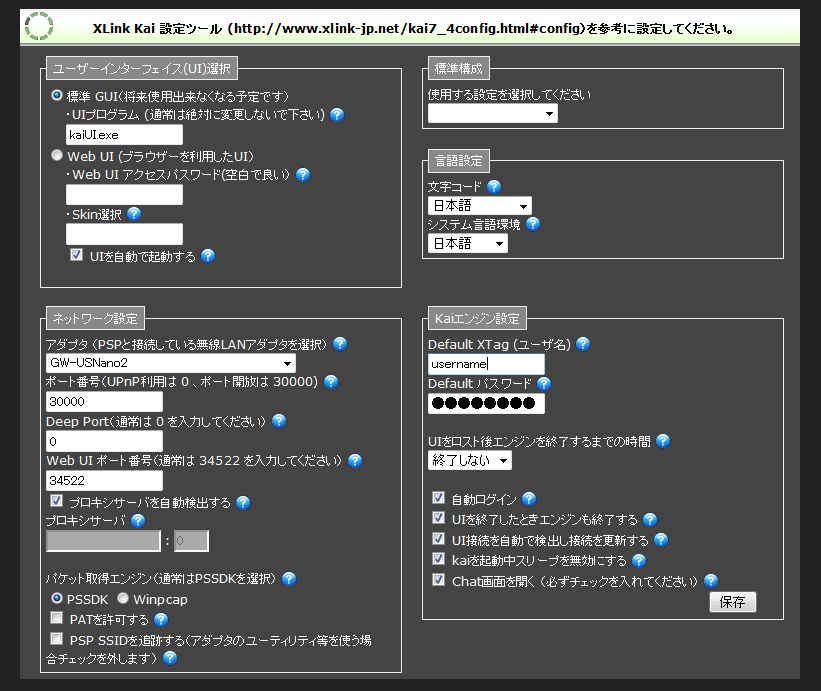
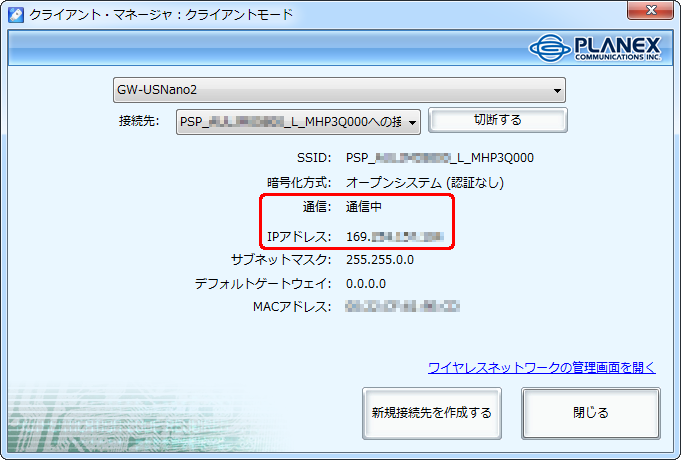
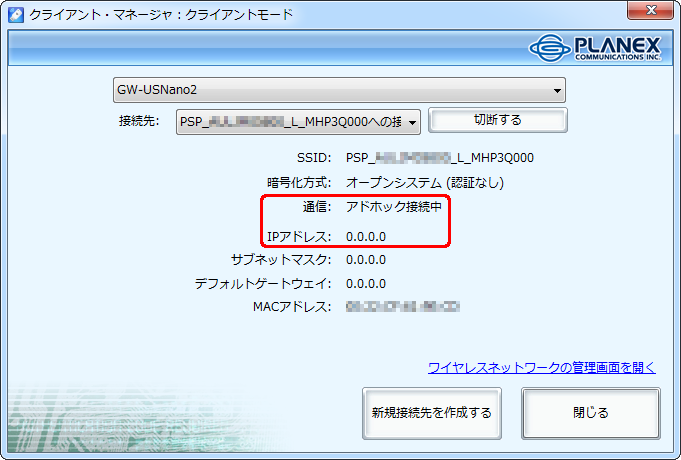
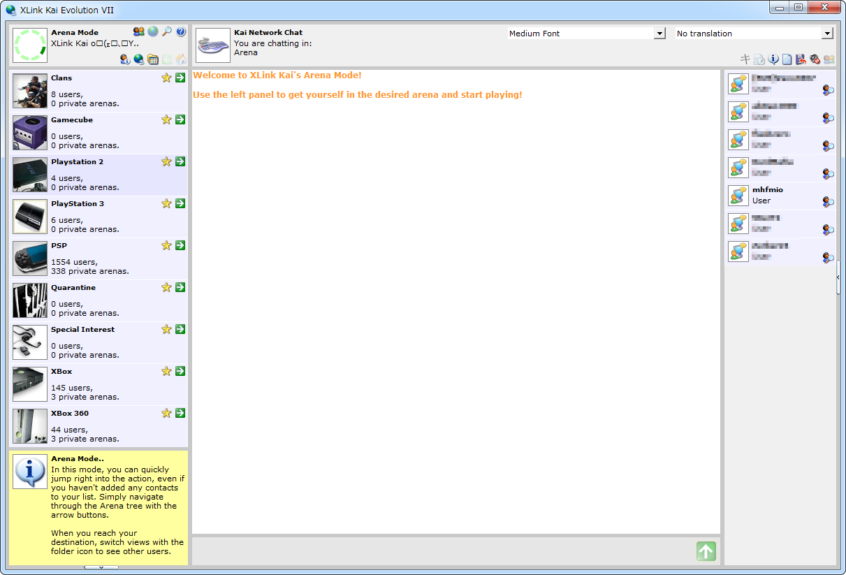
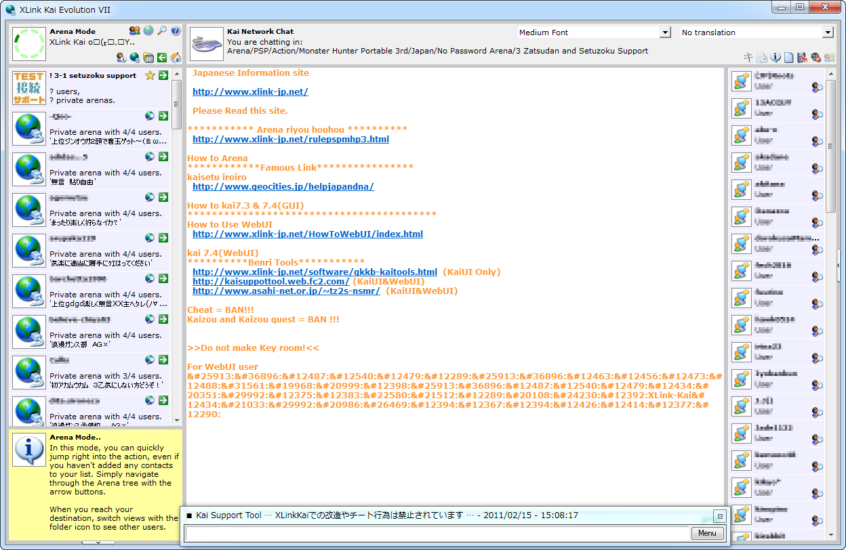






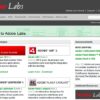





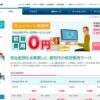






ディスカッション
コメント一覧
すごい・・・いつもながらハイレベルな記事です(゜O゜; XLink Kaiをやってみたいと思ってる人にありがたい情報ですね(^ー^* )♪ @mhfmio RT: PSP:MHP3通信プレイ☆XLink Kaiの導入と設定まとめ http://bit.ly/f0kTEQ #MHF
コメントも残していただいてありがとうございます(*´∀`)ノ
これってWindows8でもできますか?
まだ自分はモウハンサード買っていませんけど・・・・
家にプレ3じたいないのでアッドホックモードでセカンドgを友達とやってました。
(後どの動画に声がはいっているか教えて下さい!お願いします)(ペコリ)。
XLink Kaiを使えばお友だち不在時にも通信プレイができて便利です♪
もちろんMHP2Gのアリーナも健在ですよ(*´∀`)ノ
声はミキサーのテストとお遊びを兼ねてつい入れてしまったもので、
あんまり広まると嫌なのでヒントだけ(;´∀`)
くまくま大回転動画のどれかですw
この記事にたどりついたおかげで、なんとかKAI接続できました!
使用したのはGW-USValue-EZ、Win7-64bitでの導入記事は他にもいくつかありましたが
ドライバの自動認識の罠については、ここに来るまでわかりませんでした。
大感謝です!!
なんて味のあるアイコン!w
実は密かにドライバがアップデートされてます。
もうこの記事のような手動インストールはいらないかも?
はじめまして
おかげで投げ出そうとしていたkaiをセットアップすることが出来ました♪
これで今までソロプレイしか経験のない私がPTプレイできるようになります^^
ありがとうございました♪
はじめまして(*´∀`)ノ
PT組んでこそのモンハンですもんね♪
がんばってください!
この記事を参考に接続してみたのですが
’’識別されていないネットワーク”と表示され、’’ネットワークアクセスなし’’です
診断結果は「手動接続」「有効なIP構成がありません」だそうです
どう解決したらいいのでしょうか?
新規ワイヤレス接続なのでうんたら…だったのですが、解決したようなので
よかったですw
すいません、解決しました!
この記事のおかげでkai接続できました!
ありがとうございます
解決おめでとうございます(*´∀`)ノ
快適な通信プレイを楽しんでくださいね~♪
これはわかりやすかった~(^^) やっと沢山の人達と遊べるようになりそうです。感謝、感謝です。GWはMHP3をやりまくるぞ~~(^_^)v ありがとうございました
ありがとうございます(*´∀`)ノ
現在はプラネックスさんより新しいデバイスドライバが公開され、この記事に
書いたような苦労はしなくて済むようになりましたよ~。
はじめまして、ブログ拝見させて頂きXLink Kaiを設定しようとトライしました。ドウンロード、インストール、ユーザー登録も終えたのですが、「XLink Kaiを使用する前に、設定作業を済ませる」とありましたがConfigure Kaiの設定をしようと「Configure Kai」をクリックすると一瞬だけ何かが(たぶんXLink Kaiと言う文字)パカっと画面の真ん中で光る程度で、それ以上なにもおきません。どうしたらよいでしょうか?すみませんが、ご指導下さい。
はじめまして(*´∀`)ノ
画面右下のタスクトレイにXLink Kaiのアイコンは出ているでしょうか。
もしかしてインストールに失敗しているかもしれないので、一旦アンインストールを
して、ダウンロードからやり直してみてください。
それでもできなかったら、お使いの環境(OSとか)を教えてください。
質問ですが
PS3のアドパの人とは一緒に出来ますか?
アドホックパーティとXLink Kaiはまったく違う仕組み、違うサーバで動作
するものですので、残念ながら一緒にプレイすることはできません(´・ω・`)
初めまして。
こちらを参照にXLink Kaiを設定しようとトライしました。
何とかGW-USNano2-GとPSPとをつなぎ、xtagの設定もできたのですが、
私もハッチさんと同様に、Configure Kaiの設定をしようと「Configure Kai」をクリックすると接続中となったまま画面が変わらなくなり、そこから先に進めなくなってしまいました。
また、start Kaiを開こうとしましたが、そちらも接続中となったまま全く応答がない状態です。何が原因かわからず困っております。どうかご教授ください。よろしくお願いいたします。
はじめまして(*´∀`)ノ
下で解決できたようなので、よかったです♪
こんばんは。
先日記載した件について、解決いたしました!
どうやら64bit版Windows7は、有線LANより無線LANが優先されるという仕様のようで
優先LANよりGW-USNano2-Gが優先されてインターネットの接続に問題が生じたようです。
そこで、ワイヤレスネットワーク接続のプロパティから、「アダプタ設定の変更」を開き、該当のアダプタを右クリックでプロパティを開き、ネットワークタブの中にある「インターネットプロコトル」のチェックを外しました。それによってMicrosoftネットワーク用クライアントもチェックが外れ、GW-USNano2-Gからルータへの接続がなくなり、
この後、最終工程まで進むことでき、無事XLink Kaiに接続することができました。
ありがとうございます。(上記手順は、別の方のブログを参照させていただきました。)
わたしはWindows 7 64bit版で優先LANとの使い分けに問題は発生しません
でしたが、環境によってはバッティングするのかもしれませんね。
XLink Kaiインストール時に、GW-USNano2-Gのモード設定が問題になって
いたのかもしれません。
やっぱり万人に「これで絶対できる」というのは難しいですね(;・∀・)
初めまして。こちらを参考にXLink Kaiの接続に挑戦中です。
XLink Kaiを互換モードで実行するよう設定できなくて参ってます(×o×)
Configure Kaiのプロパティを開いたは良いのですが、「互換モードでこのプログラムを実行する」が灰色になっていて、設定をいじることができないのです。
どうすればいいのでしょうか? よろしければご指導ください。
(なお、自分が使っているのはwindows7の32bit版です)
はじめまして(*´∀`)ノ
もしかしてUAC(ユーザアカウント制御)を無効にしていませんか?
互換モードはUACありきの機能ですので、その場合はチェックできないはずです。
コントロールパネルのユーザーアカウント設定まわりを確認してみてください。
アドバイスありがとうございます! なんとか繋ぐことができました!
まだよくわからないことも多いですが、その辺のことは慣れその他で頑張ってみます(^_^;)
ありがとうございました!
返信が遅くなってしまってごめんなさい。
接続成功おめでとうございます♪
慣れ、大事ですよねw
7時間かけてつなぐことが出来ました。ありがとう!解らないことがあったら努力するから教えてください。
XLINKKAIで非常に困っています
集会場に入っても1人ぼっち・・・・・
私はプラネックスの PLANEX ハイパワー無線LAN ゲーム機用 Wi-Fi USBアダプタ GW-USNANO2-G
を使用しているんですが、最初あたりはうまくいってみんなと遊ぶことができたのですが、
今は集会場に入っても何故か1人ぼっちなのです。
OSは7の64bitです。
どうか良いアドバイスをお願いします
返信が遅れてごめんなさい。
考えられるのは手順がどこか間違っちゃってるか、デバイスドライバが上書きされたかだと思います。
確認してみてくださいね!
あと、モンスターを倒したあと、農場で採掘やハチミツを取りたいのですが、無線が切れてしまいます。
よくわかっていないと思うのですが、その間にほかの他人が割り込む?入ってくる可能性はあるんでしょうか?
どうすれば安定して農場に行けるんでしょうか?
返信が遅れてごめんなさい。
オンライン集会浴場から出た時点で通信は切断されますよー。
切断された後はお部屋に別の方が入ってしまう可能性はあります。
対策として、お知り合い同士で連絡がとれるなら、お部屋にパスワードをかけるという手があります。
いつも設定するたびに「現在設定されている環境ではWi-Fi接続をご利用いただくことはできません。」が出ます。
どのようにしたら次のステップに進めるでしょうか?
ご教授の方お願いします。
返信が遅れてごめんなさい。
無線LANアダプタが接続されていること、デバイスドライバが正しく登録されてWindowsに「PSP XLink Mode」で認識されていること、PSP側でWi-Fiスイッチが有効になっていること、など確認してみてください。
気にすべき点は、まず人数です。XLink Kaiは、ひとつの無線LANアダプタに対して2名以上のPSPを接続した状態で使用することもできます。つまり、こちらは2名いるんだけど、このクエは難しいからあと2名の助っ人が欲しい!というようなことが可能です。
これを詳しくお願いできないでしょうか?
返信が遅れてごめんなさい。
お知り合い等と一緒にXLink KAIでオンラインプレイしているときに、あと1~2名のプレイヤーをお部屋に入れてお手伝いしてもらいたいなー、という意味です。
起動の度にユーザーアカウント制御のダイアログが出ないようにする方法ってありますか?
返信が遅れてごめんなさい。
Windows側でユーザー アカウント制御を無効にするという手はあります。
ちょっと乱暴な方法でおすすめはできませんけど、コントロールパネルの「ユーザー アカウント」から設定できますよー。
今回XLink kaiの設定で参考にさせてもらったところ。やってみようかな?って方はドゾーhttps://mhf-mio.net/2011/02/15/psp-xlink-kai-mhp3-online-play/
返信が遅れてごめんなさい。
ご紹介いただいてありがとうございます♪
PSPのネットワーク設定で、
インフラストラクチャモード→新しい接続の作成→検索する
を選んでも USBアダプタ(GW-USMicroN-G)が表示されません・・・
この記事を読ませていただき、ポートやIPアドレス非表示の部分をクリアでき、
これでモンハンライフが!のところで挫折。
全く根本的に何かがダメなのですが、なにぶんPC初心者でして
ご教授願えませんでしょうか。
返信が遅れてごめんなさい。
インフラストラクチャモードは、PCのインターネット接続のようにホームページを見たりするための通信モードです。
PSP同士を接続する仕組みはアドホックモードなので、こちらを使ってください。
通常、無線LANアダプタはインフラストラクチャモードで動作するための機器ですが、アドホックモード(つまり別のPSP)としてPSPを騙して認識させる仕組みが、無線LANアダプタのデバイスドライバが提供する「PSP XLink Mode」という機能です。
設定が出来ないまま三日目ですが、PSPからアダプタを検索できました!
が、KAIのアリーナに行ってPSPで集会浴場に入っても誰もいない状態でした。。。
その後コンフィグでポートを0→30000に変更、アダプタを自動検索→PSPに変更した
タイミングでなぜかKAIが起動しなくなりました。
今まで通り起動しようとしても「バージョンが古い」だの出てきます。
KAIのバージョンは7.4.22 です。
この状態は格闘1日目に既になりまして、その時は何故か正常に起動するように
なったのですが、また逆戻りです。
お盆休みも終了しますので、今回KAI導入は見送りますが、
時間がありましたら教えてください。
返信が遅れてごめんなさい。
バージョンで怒られる症状は、日本語版XLink Kaiでまれにみられる症状です。
英語版の場合、「完全に」アンインストールしてから再インストールして、正しく設定すると治ることがあります。
「完全に」とは、コントロールパネルからのアンインストール後、”C:\Program Files (x86)\XLink Kai” などのインストール先フォルダを手動で削除するということです。
まぁサポートする義務がある訳じゃないから、見なくても良いけど。
でも、たまには見てほしい。困ってる人助けてあげてくれー
返信が遅れてごめんなさい。
コメント返さないとって思ってたんですけど、更新と返信のモチベーションを失ってました(・_・;)
2年ぶりの返信になっちゃってすみませんm(_ _)mペコリ
とっても分かりやすいまとめ方でとっても約にたちました!!!
ありがとうございます!!
返信が遅れてごめんなさい。
お役に立てたなら嬉しいです♪
???
デフォルトゲートウェイというのが0.0.0.0ってなってるんだが、このまんまほっといても
ゲームできるんだろうか・・・。
少なくともこの記事だと表示されてるように見えないんだ。
返信が遅れてごめんなさい。
あとで無糖さんが回答してくださってますが、デフォルトゲートウェイというのは「ここを通ってネット接続する」という出入口みたいなもので、ここが「0.0.0.0」というのはデフォルトゲートウェイが決まってない状態です。
まだ接続が始まってないということなので、手順通り接続してみてから再度確認してみてください♪
このページを参考にしたおかげで接続できました。感謝します
返信が遅れてごめんなさい。
こちらこそ、コメントいただいてありがとうございます♪
2-4のところ 1.5秒いないでもまにあわないんですけど^^
返信が遅れてごめんなさい。
PCのスペック等によっては異様に速いかもしれません(・_・;)
今は新しいデバイスドライバが提供されていますので、そちらならこの手順を踏まなくても大丈夫だと思いますよー。
こんにちわ
windows7で、導入したところ、
苦戦していて2日掛りでこのページに行きつき、
無事、接続及び、ゲームを楽しむことが出てました。
本当に、感謝です。
それと同時に、
ドライバを削除する以前?は、
インストラクチャモード?
アクセスポイントモードができたのですが、
どうも、アクセスポイントモードに切り替えできなくなりました。
(灰色になり、切り替え不可)
私としては、
PC周辺でスマホ等のネットもしたいと考えているのですが、
必要に応じてドライバの入れ替えが必要なのでしょうか?
X link用に導入したドライバは削除するしかないのでしょうか?
(たぶん初期状態に戻るので)
よろしければ、回答お願いしますm(__)m
追記としまして、
管理人さんが返信していないので私が思うに、
>TTさん
デフォルトゲートウェイというのが0.0.0.0だと、
できないと思います。
PSP側で集会所等に行き、先にネットワーク検出が始まってから、
接続を押して、試してみては?
>kamiyanさん
相当な、ハイスペックPCでしょうか!?
私は普通にできました。
ネットからドライバを探してきている?のであれば、
いったんネットを切れば、うまくインストールできずに、
長い時間表示されるかも?
(ネットからドライバを探しているのかは未確認です)
返信が遅れてごめんなさい。
デバイスドライバを「PSP XLink Mode」で動作させている間は、アクセスポイントとしては使用できないと思います。面倒ですけど、デバイスマネージャから該当項目を変更して試してみてください。
※他の方への回答もいただいて、本当にありがとうございました!m(_ _)mペコリ
私は最近バッファロー のWLI-UC-GNM2(1000円以下)の無線LANアダプタを買ってxlink kaiを使用して遊んでます。
バッファロー公式の設定手順どおりやっただけで簡単につながりました。ポートの開放とかもしてません。
OS:VISTA
ルータ:WHR-HPーGN(無線)
返信が遅れてごめんなさい。
どういう経緯か、今はBUFFALOさんが日本でのXlink Kai公式サポートメーカーになってるみたいです。PLANEXさんのサイトからもKaiのページが無くなってますし。
なので、今後はBUFFALO製の無線LANアダプタもおすすめできますね。
UPnPの使える製品であれば、手動でポート開放しなくても接続できますね!
自分フリーメールしかアカウント持ってないんですがどこか登録できるメールサイトありませんかね?
というか皆さん何のメールで登録しているんですか?
hotmailもyahooもgmailもkobejもアカウント登録駄目だったんで困っています
返信が遅れてごめんなさい。
わたしもフリーメールがだめだったので、このサイトで使っている独自ドメイン名のメールアドレスを使いました。
多くの方は独自ドメイン名を持っていないと思いますが、インターネット接続するために契約したプロバイダか、光通信なんかの事業者からメールアドレスをもらっていると思いますので、そちらを使ってみてください。
どこかXTagを登録できるフリーメールご存じな方いらっしゃいませんか?
というか皆さんどこのメールを使って登録しているんでしょうか?
yahooやhotmailは無理だったのでお聞かせ下さい
返信が遅れてごめんなさい。
上記の通りフリーの不特定多数向けメールアドレスは、はじかれるようになったのだと思います。
ずっと以前はできていたと思うんですけどね。
XTagは海外のサービスなので、国内のマイナーなフリーメールサービスならいけるかもしれませんが、試していないのでわかりません(・_・;)
このページがあったおかげでx Linkを楽しむことができています
ありがとうございました
返信が遅れてごめんなさい。
お役になてて嬉しいです。コメントありがとうございました!
【ちなみに】
返信ができないコメントがありますが、それはTwitterから取り込まれたコメントです。
お名前クリックで該当ツイートが開きますので、返信はそちらへのリプライで♪
また、Twitterから取り込まれたコメントで表示がおかしくなってるものは、そのユーザーさんがツイートを非公開にしている、いわゆる鍵アカの場合です。
それってWindows8でもできますか?
ピンバック & トラックバック一覧
[…] This post was mentioned on Twitter by sato and わかめにゅーす(PSP), みお. みお said: 力作!更新のお知らせ(*´∀`)つ PSP:MHP3通信プレイ☆XLink Kaiの導入と設定まとめ http://bit.ly/f0kTEQ #MHF […]